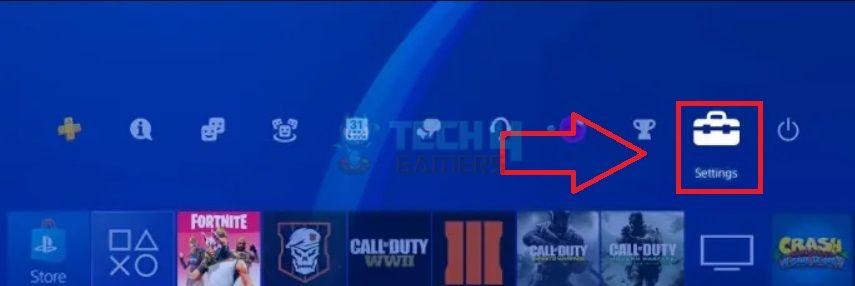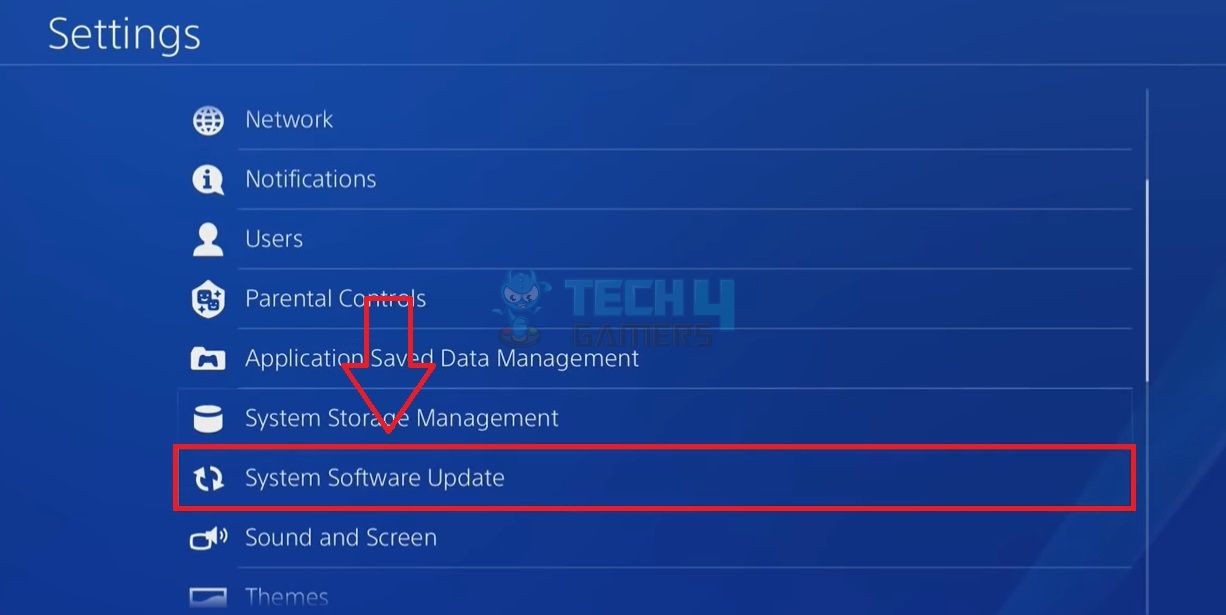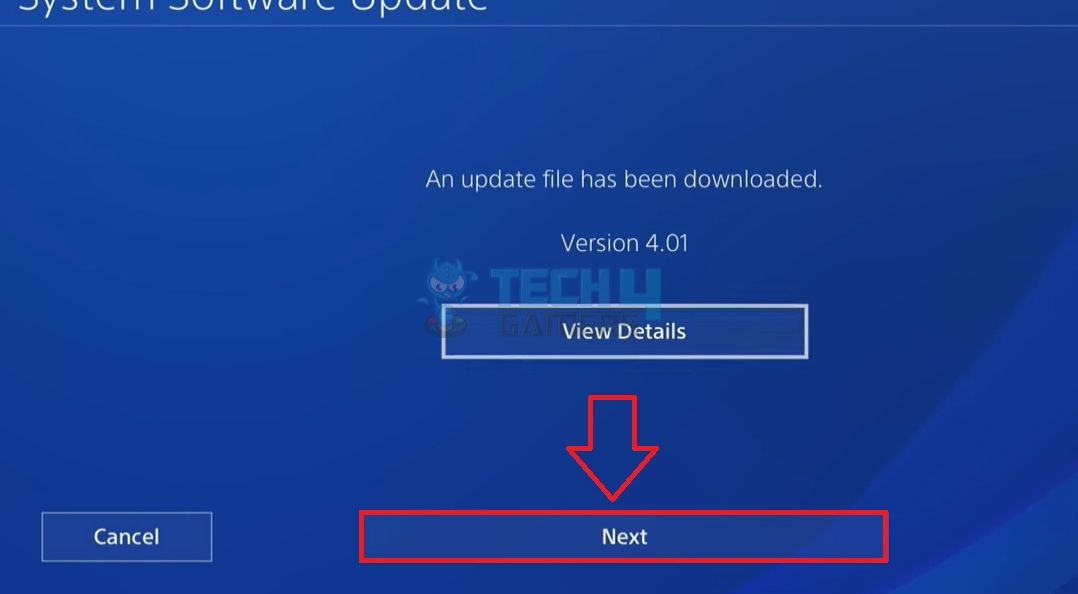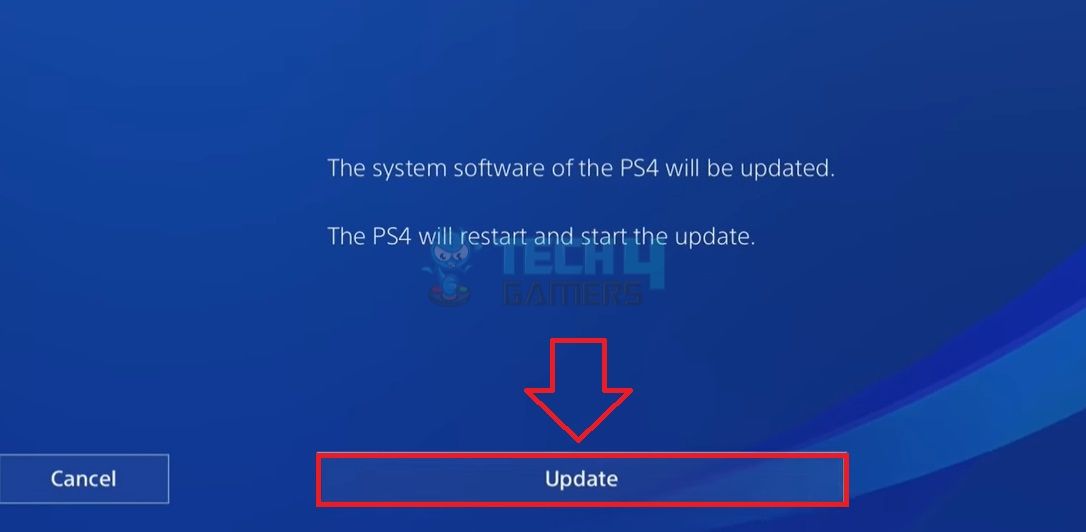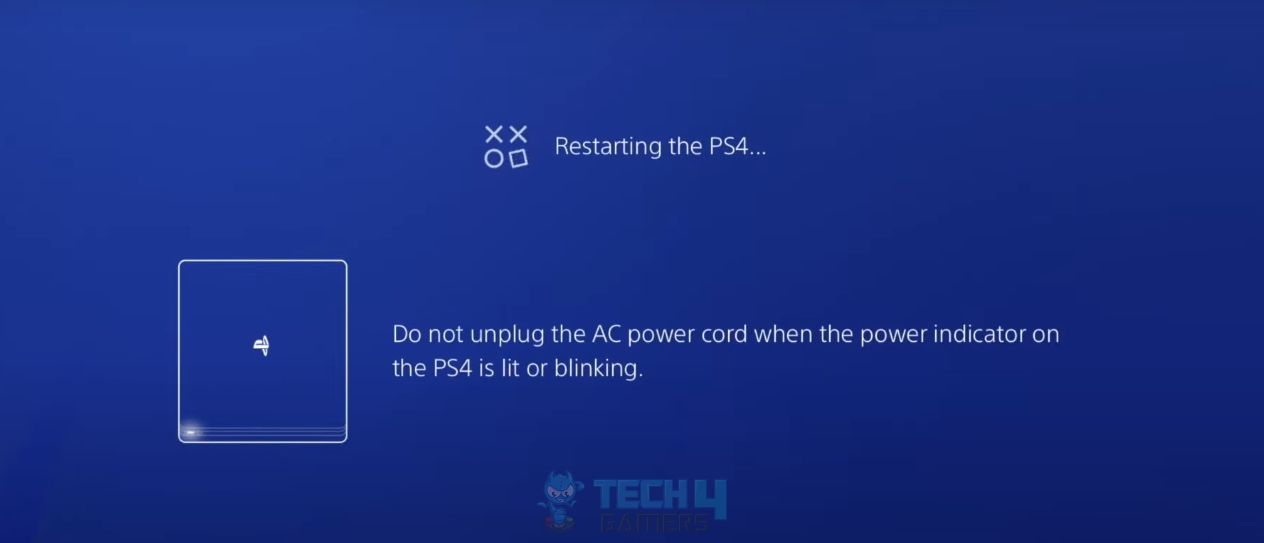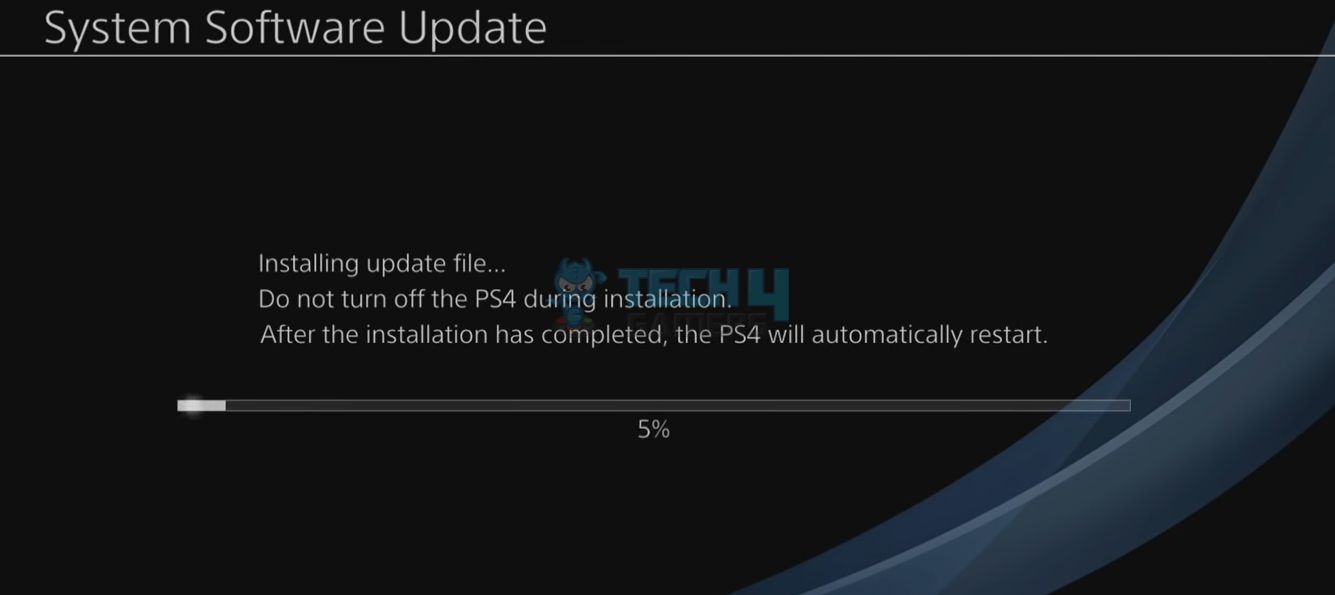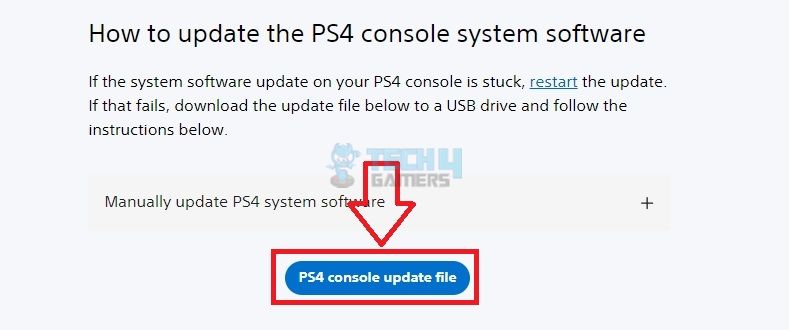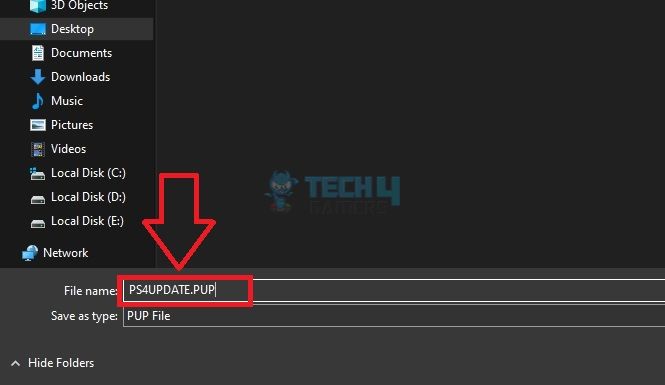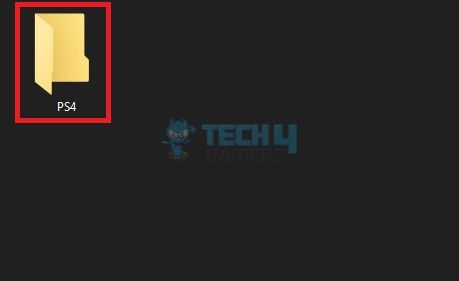Principais conclusões
- Existem duas maneiras de atualizar seu PS4/PS5; usando a internet ou um pendrive.
- Para atualizar usando um USB, obtenha um vazio USB formatado como FAT32.
- Certifique-se de não desligar o console PS durante a instalação das atualizações. Fazer isso pode resultar em erros do sistema.
Como atualizar o PlayStation?
Conforme mencionado acima, você pode instalar as atualizações diretamente do menu “Configurações” ou manualmente usando uma unidade flash USB e o “Modo de segurança”. Antes de prosseguir, você pode aprender essas correções para o erro PS5 CE-107891-6.
Playstation 4
A interface do PS4 é fácil de navegar e você pode acessar o menu relevante que consiste nas opções de atualização de software.
Em Configurações Usando a Internet
Aqui está como você pode atualizar o PS4 usando o menu “Configurações”:
- Vá para a parte inferior da tela “Painel” e você verá uma lista de símbolos de opções.
- Escolha “Configurações”.

Configurações (imagem por Tech4Gamers) - Selecione “Atualização do software do sistema” nesta página.

Atualização do software do sistema (imagem por Tech4Gamers) - Se uma versão mais recente estiver disponível, ela será baixada automaticamente para o seu console.
- Portanto, o texto “Um arquivo de atualização foi baixado” estará nesta seção.
- Aperte o botão “Avançar”.

Próxima (imagem por Tech4Gamers) - Pressione “Atualizar”.

Atualização (imagem por Tech4Gamers) - Uma tela “Reiniciando” aparecerá brevemente.

Reiniciando o PS4 (imagem por Tech4Gamers) - O PS4 começará “Instalando o arquivo de atualização”.

Instalando o arquivo de atualização (imagem por Tech4Gamers)
Leia também: CORRIGIDO: Ocorreu um erro grave no software do sistema PS4
Do modo de segurança usando USB
Siga estas etapas até o final para instalar atualizações via USB:
- Abra o navegador padrão em seu computador.
- Acesse o site da PS para baixar o arquivo de atualização PS4.

Baixe o arquivo de atualização do PS4 (imagem por Tech4Gamers) - Ao salvar, nomeie-o “PS4UPDATE.PUP.”

Salve o arquivo de atualização do PS4 (imagem por Tech4Gamers) - Conecte qualquer USB vazio ao seu computador, formatado como FAT32.
- Em seguida, inicie a “Pasta USB” e crie uma nova pasta dentro dela chamada “PS4”.

Pasta PS4 (imagem por Tech4Gamers) - Dentro de “PS4 Folder”, adicione outra subpasta, “Update”.

Pasta de atualização (imagem por Tech4Gamers) - copie o original PS4UPDATE.PUP arquivo para esta pasta “Update” no USB.
- Remova o USB e conecte-o ao seu PS4. (Certifique-se de que o console esteja desligado).
- Segure o botão “Power” até dois bipes são audíveis.
- Você deve ver uma tela em seu monitor, solicitando que você conecte o controlador PS4 ao console. Faça isso.



Conecte o controlador (imagem por Tech4Gamers) - Em seguida, pressione o botão “PS” no controlador.
- No menu “Modo de segurança”, selecione a terceira opção, “Atualizar software do sistema”.
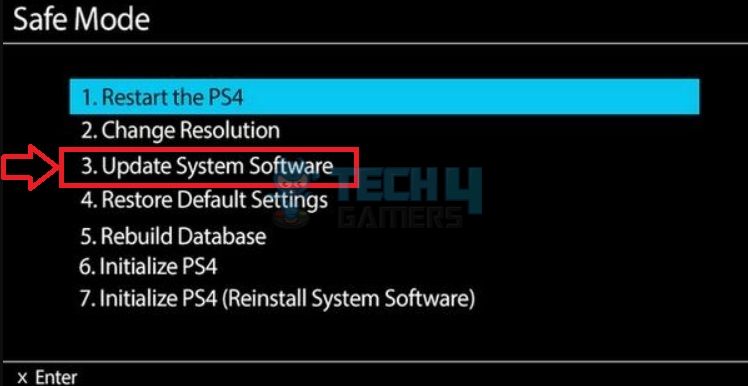

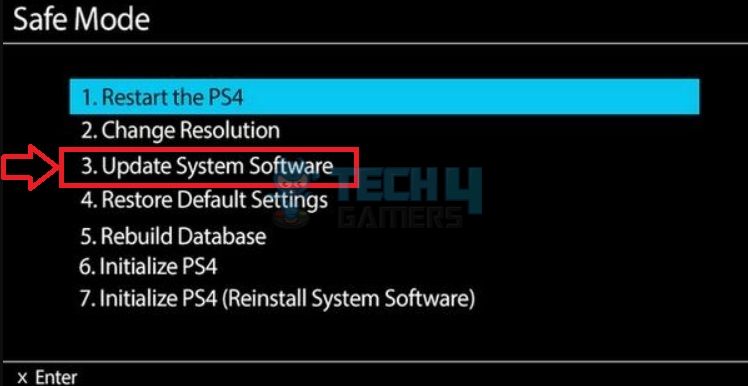
Atualização do software do sistema (imagem de Tech4Gamers) - O console detectará o arquivo de atualização no USB e iniciará o processo.
Mais do PS4: PS4 não liga
PlayStation 5
Semelhante ao PS4, o PS5 também contém duas maneiras de atualizar o console. Tenha o cuidado de seguir diligentemente nosso método, pois um erro pode levar a uma instalação de software defeituosa ou incompleta.
De Configurações
Use as “Configurações” do PS5 para detectar e instalar atualizações mais recentes para o console:
- Vá para o “Painel” e clique na engrenagem “Configurações” no canto superior direito da tela.
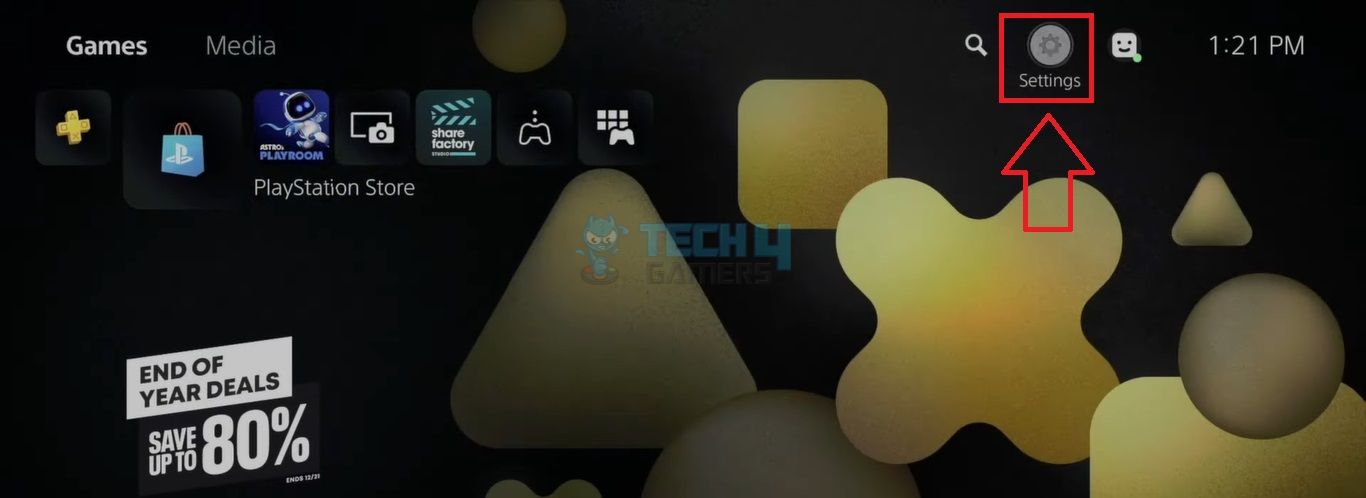
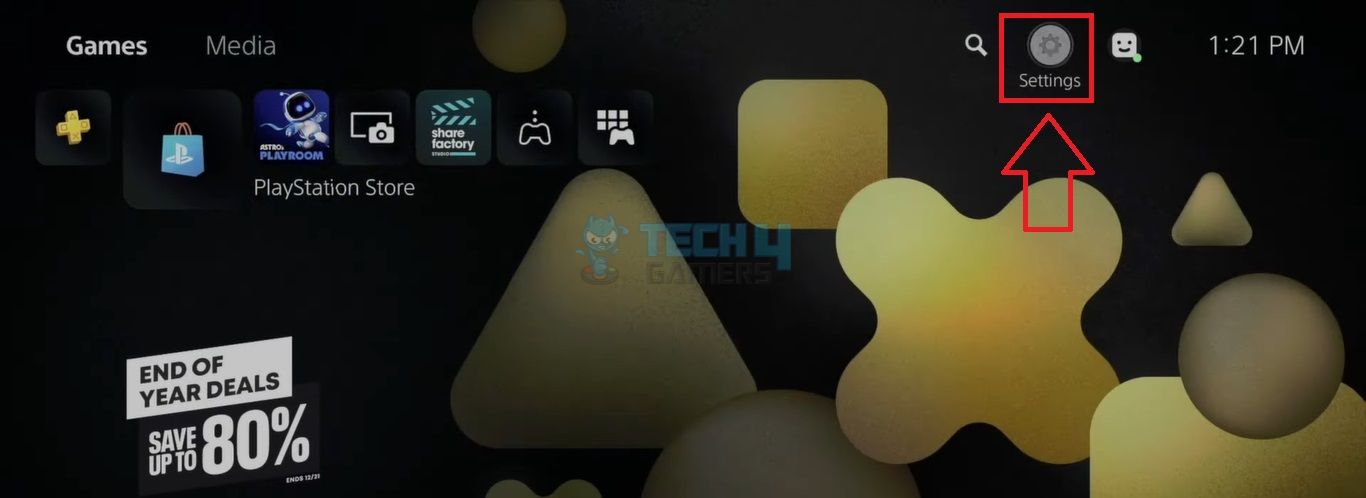
Configurações (imagem por Tech4Gamers) - Navegue até “Sistema”.
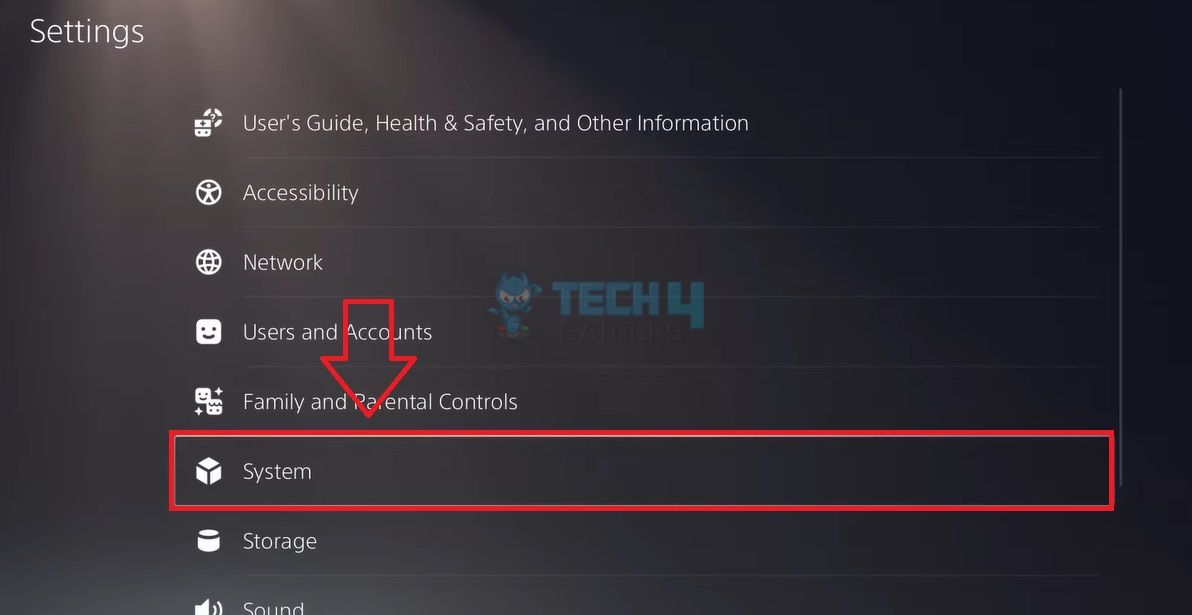
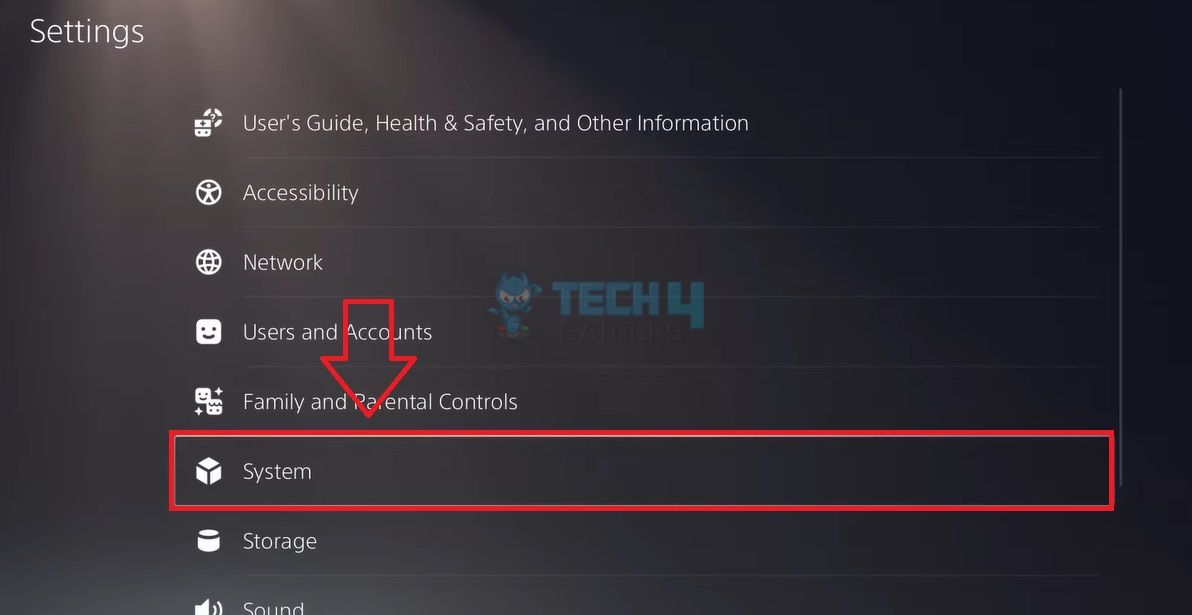
Sistema (imagem por Tech4Gamers) - Você verá uma opção, “System Software,” no painel esquerdo.” Destaque-o.
- Em seguida, vá para “Atualização e configurações do software do sistema”.
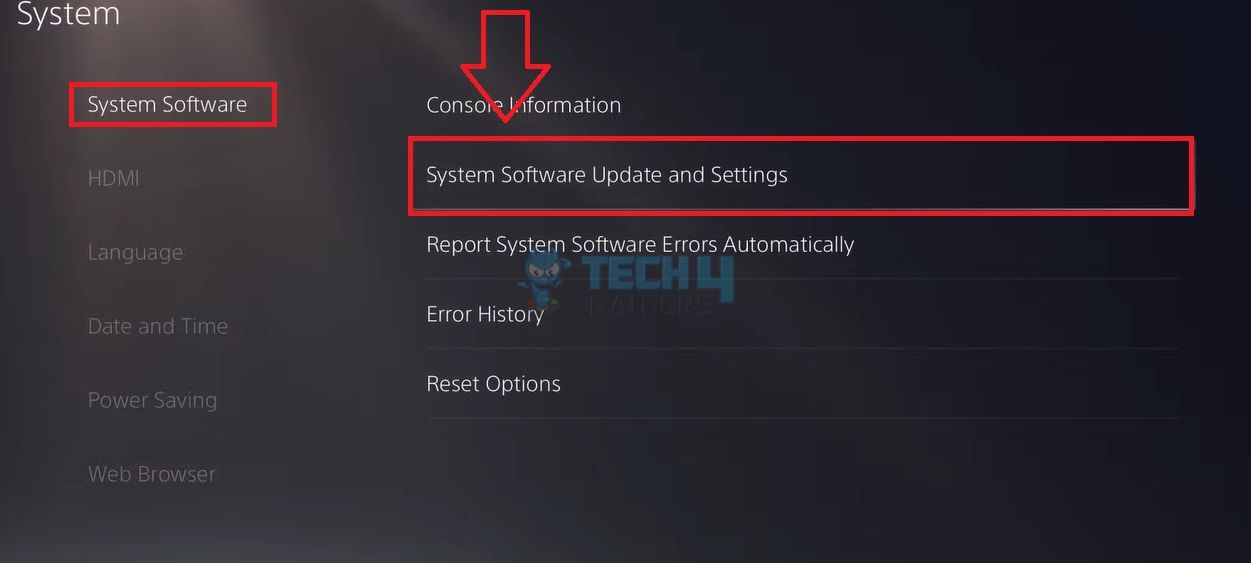

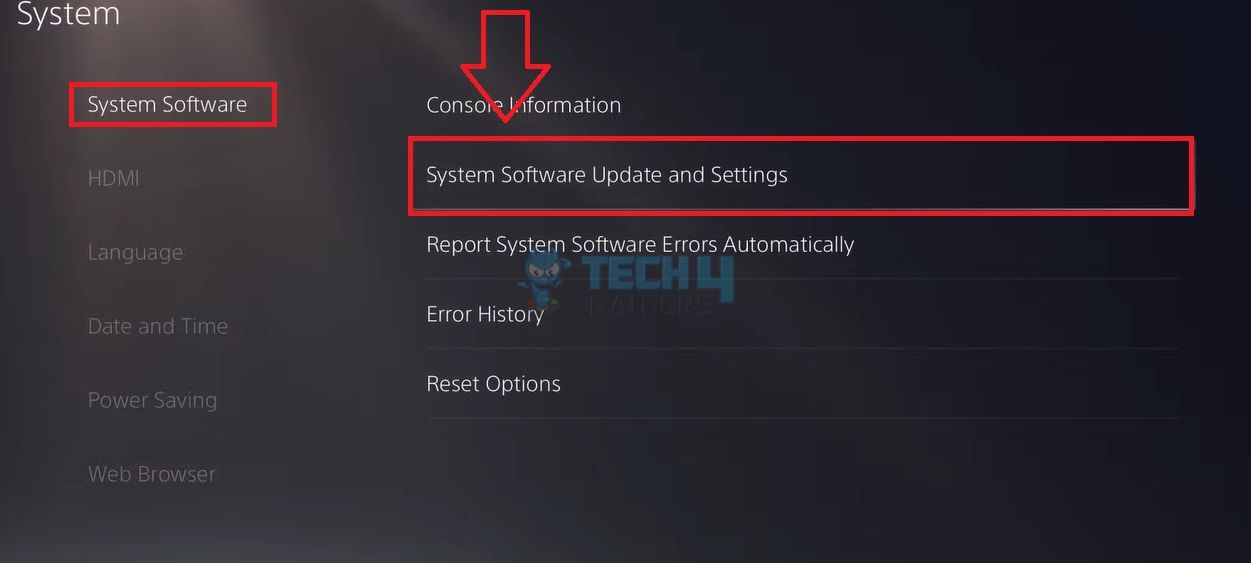
Atualização do software do sistema (imagem por Tech4Gamers) - Se atualizações mais recentes estiverem prontas para o seu console, você verá um “Atualização disponível.”
- Caso o prompt esteja presente, escolha “Atualizar software do sistema”. Caso contrário, você pode presumir que seu PS5 possui a versão de software mais recente.
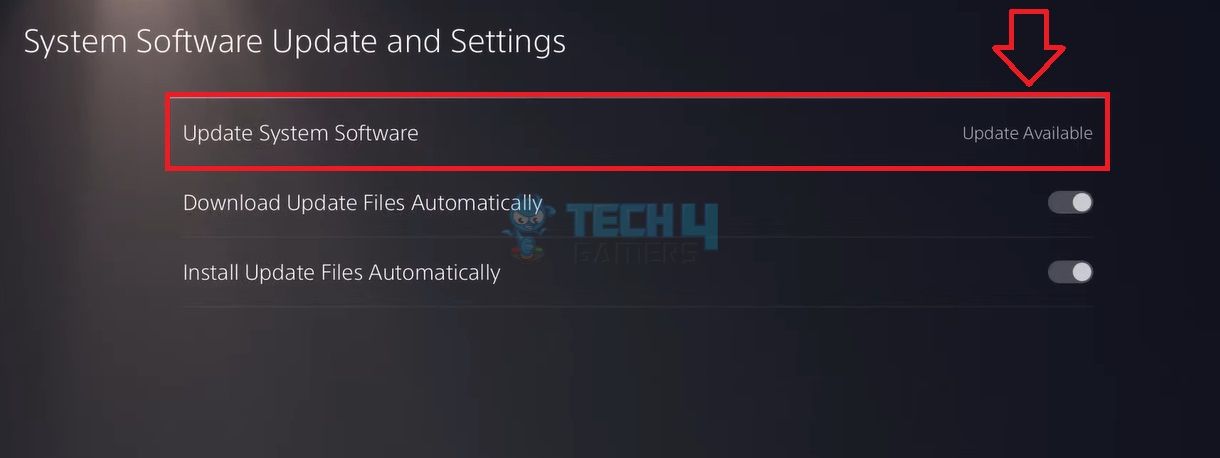

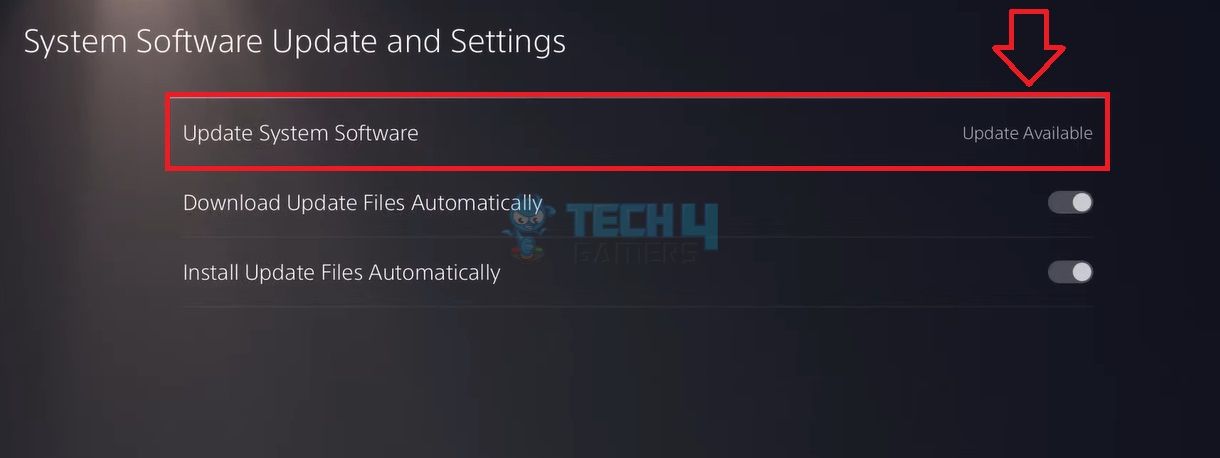
Atualização disponível (imagem por Tech4Gamers) - Em seguida, você pode atualizar com um USB ou usar a Internet. Mencionaremos os dois métodos abaixo.
Atualizar usando a Internet
Use estas etapas para executar uma atualização usando a Internet:
- Prossiga com “Atualizar usando a Internet”.
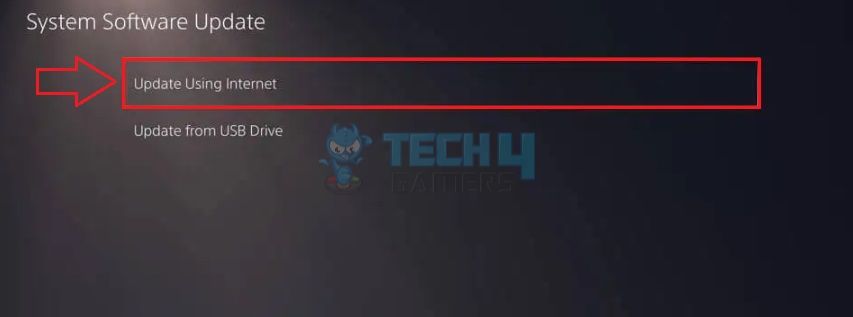

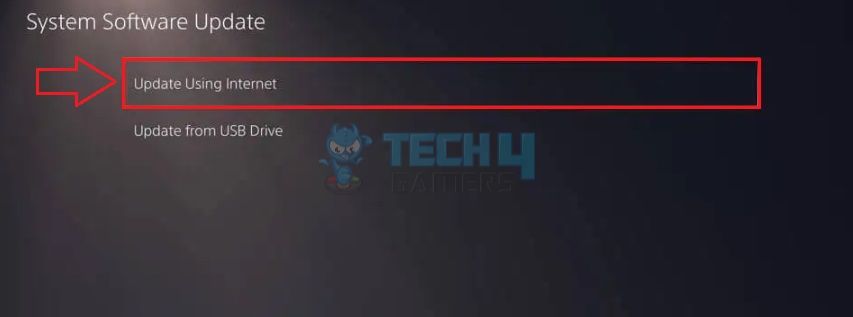
Atualize usando a Internet (imagem por Tech4Gamers) - Pressione o botão “Atualizar”.
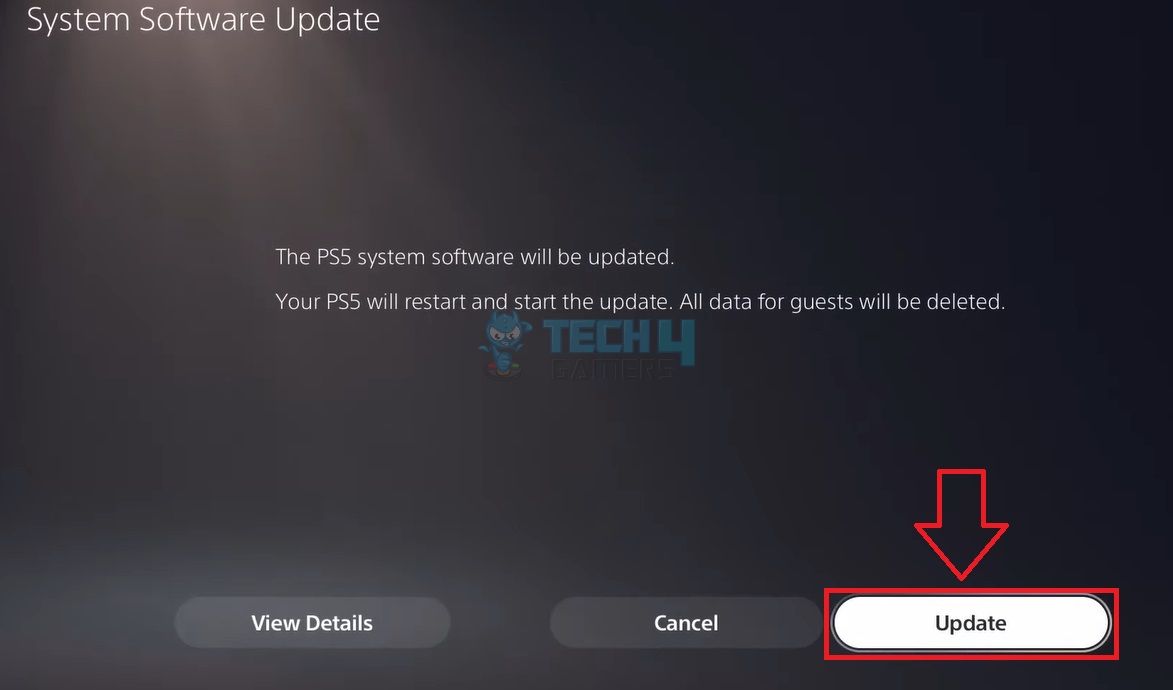

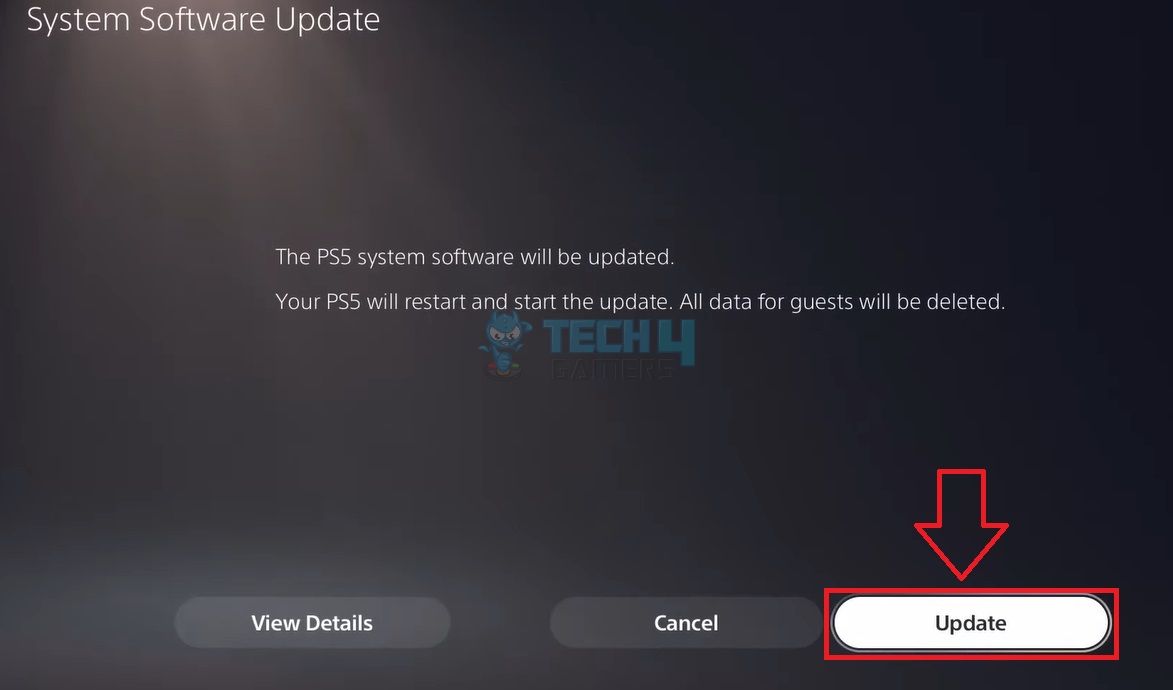
Atualização (imagem por Tech4Gamers) - A próxima tela será “Reiniciando seu PS5”.
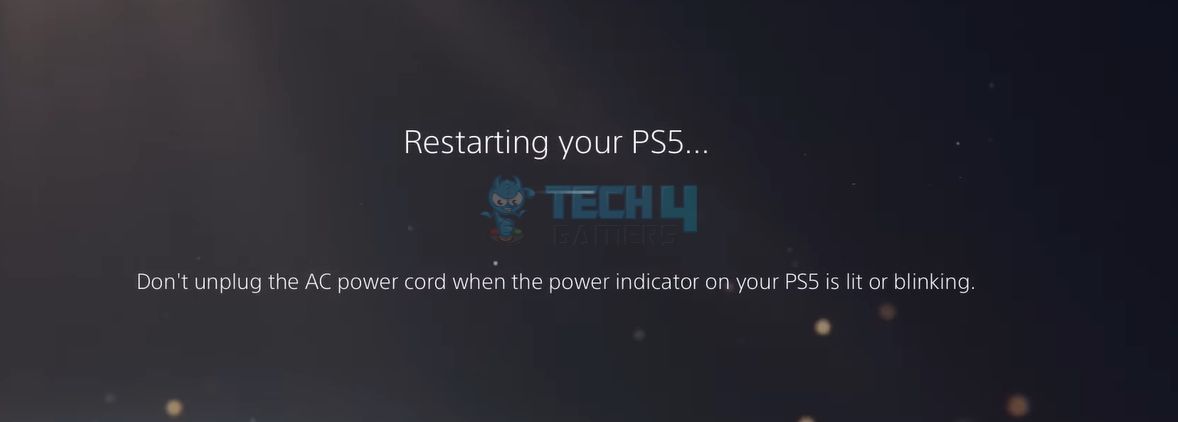
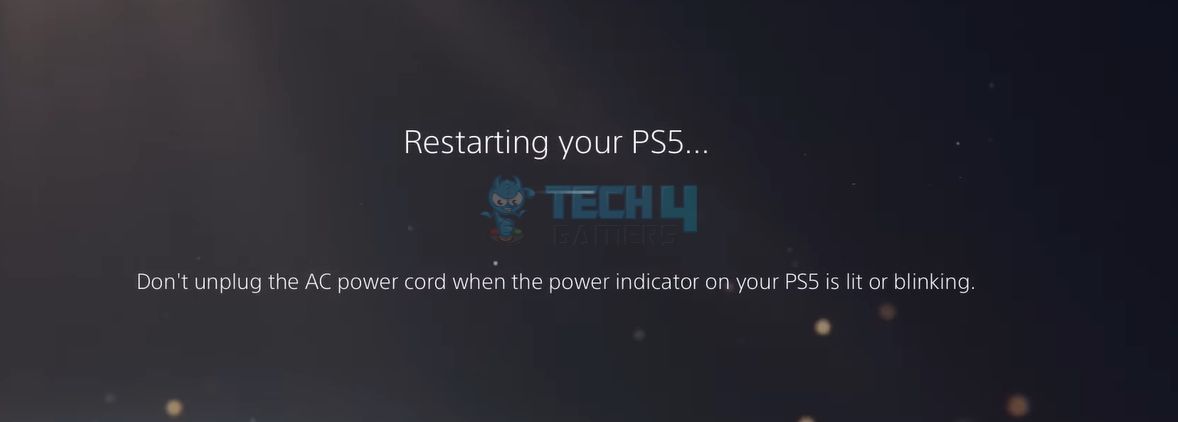
Reiniciando o PS5 (imagem por Tech4Gamers) - Feito isso, você será direcionado para a tela “Instalando”.
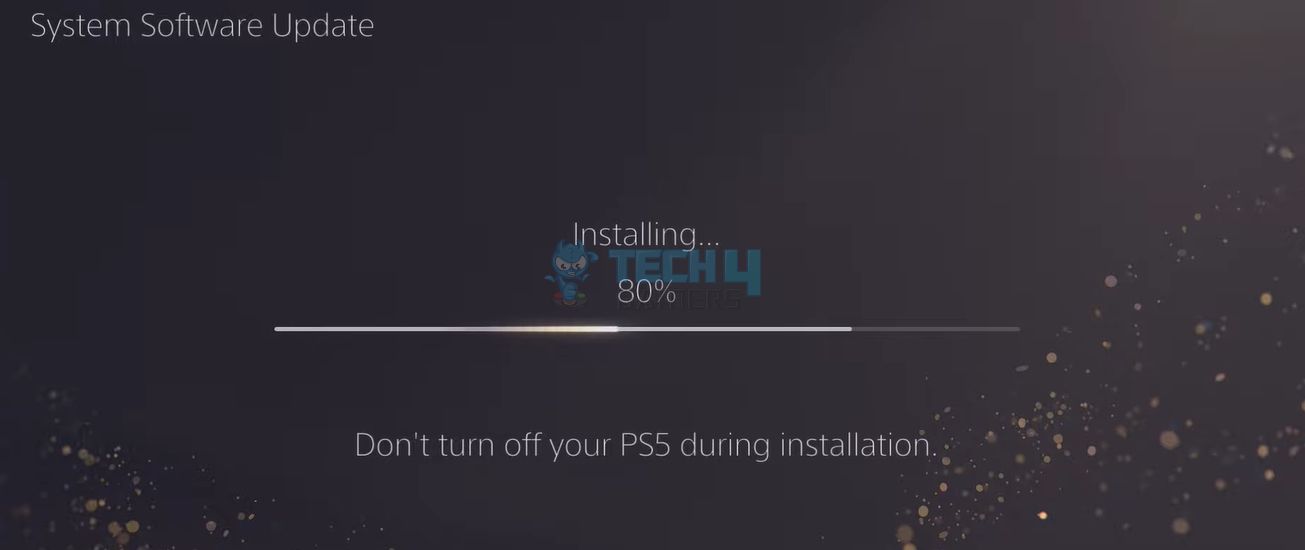

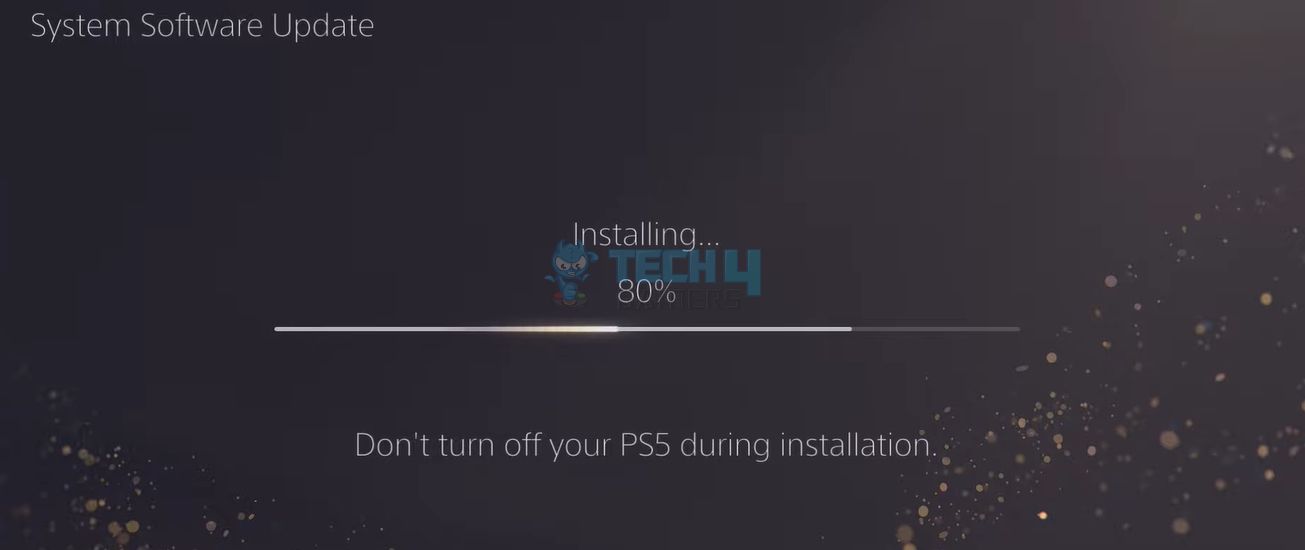
Instalando (imagem por Tech4Gamers) - Por fim, o sistema iniciará “Instalando o arquivo de atualização”.
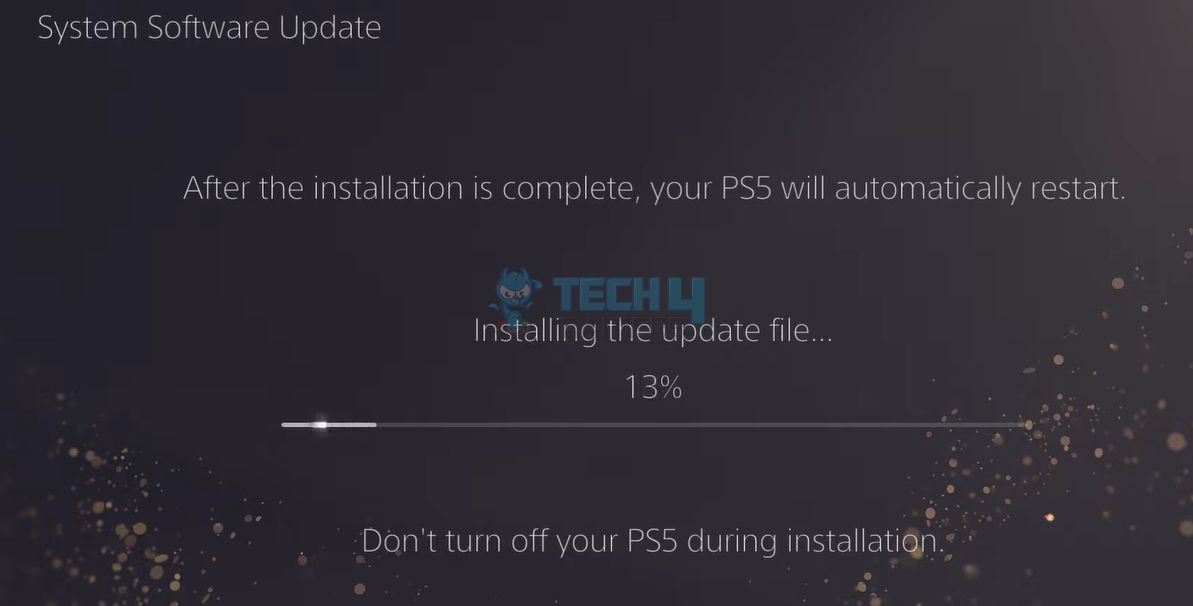

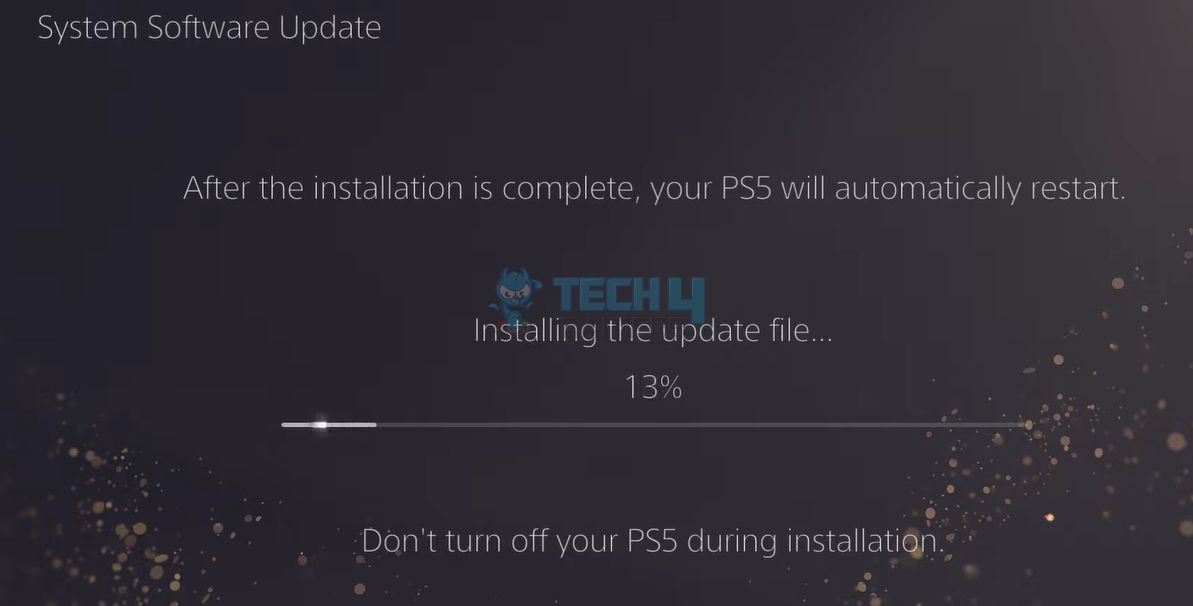
Instalando atualizações (imagem por Tech4Gamers)
Confira também: Um servidor DNS não pode ser usado PS5
Atualização da unidade USB
Pegue um USB e siga estas instruções para realizar uma atualização manual:
- Acesse o site do PlayStation no navegador do seu computador e baixe o arquivo de atualização PS5.
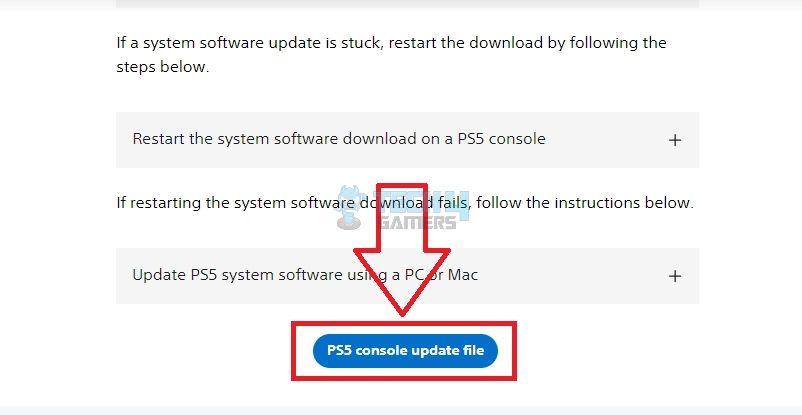

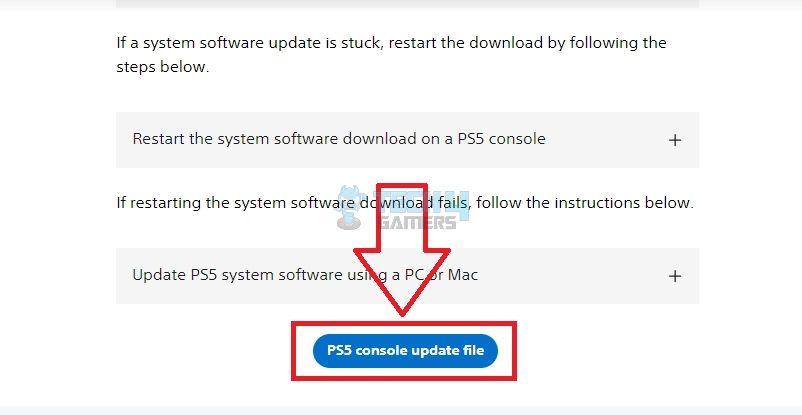
Baixe o arquivo de atualização do PS5 (imagem por Tech4Gamers) - Nomeie o arquivo “PS5UPDATE.PUP.”
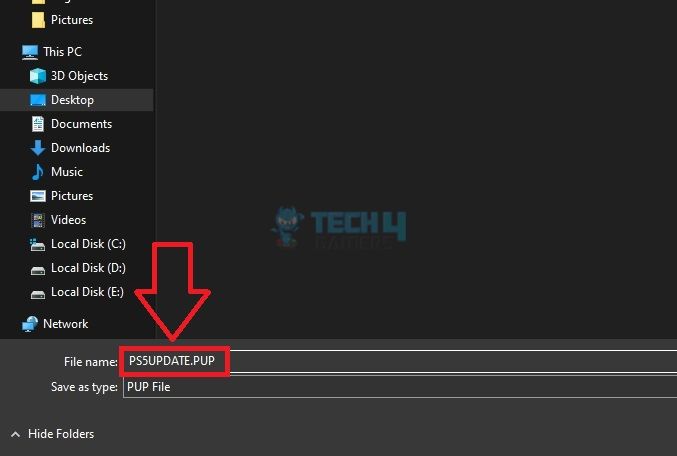

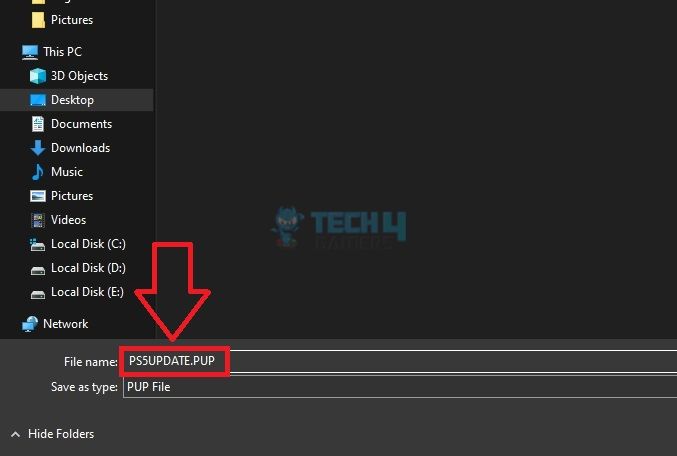
Salve o arquivo de atualização do PS5 (imagem por Tech4Gamers) - Mais uma vez, conecte um FAT32 USB para o computador e inicie sua pasta.
- Crie uma pasta “PS5” no USB.
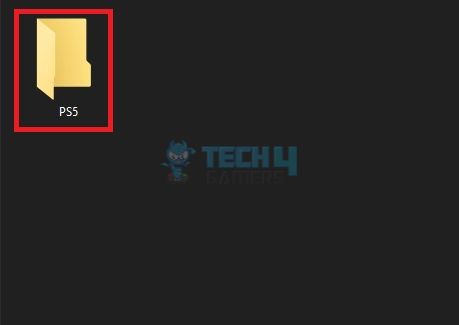

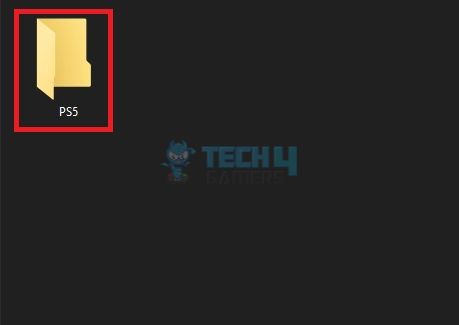
Pasta PS5 (imagem por Tech4Gamers) - Dentro desta pasta “PS5”, crie outra pasta, “Update”.
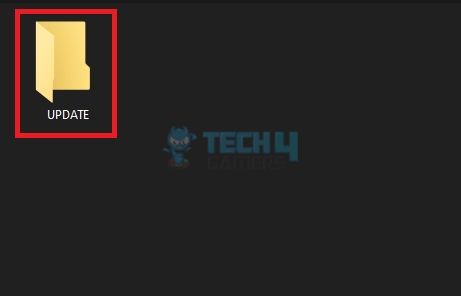

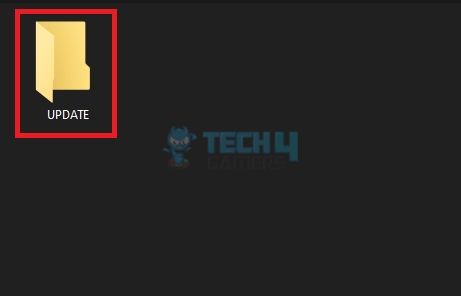
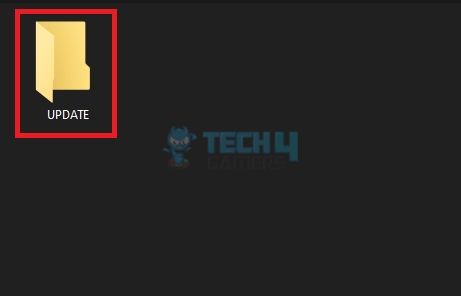
Pasta de atualização (imagem por Tech4Gamers) - Transferir o PS5UPDATE.PUP arquivo para a pasta “Atualizar” em seu USB.
- Ligue seu PS5 e acesse a seção “Atualização do software do sistema” em “Configurações”, conforme indicado na seção acima.
- Escolha “Atualizar da unidade USB”.
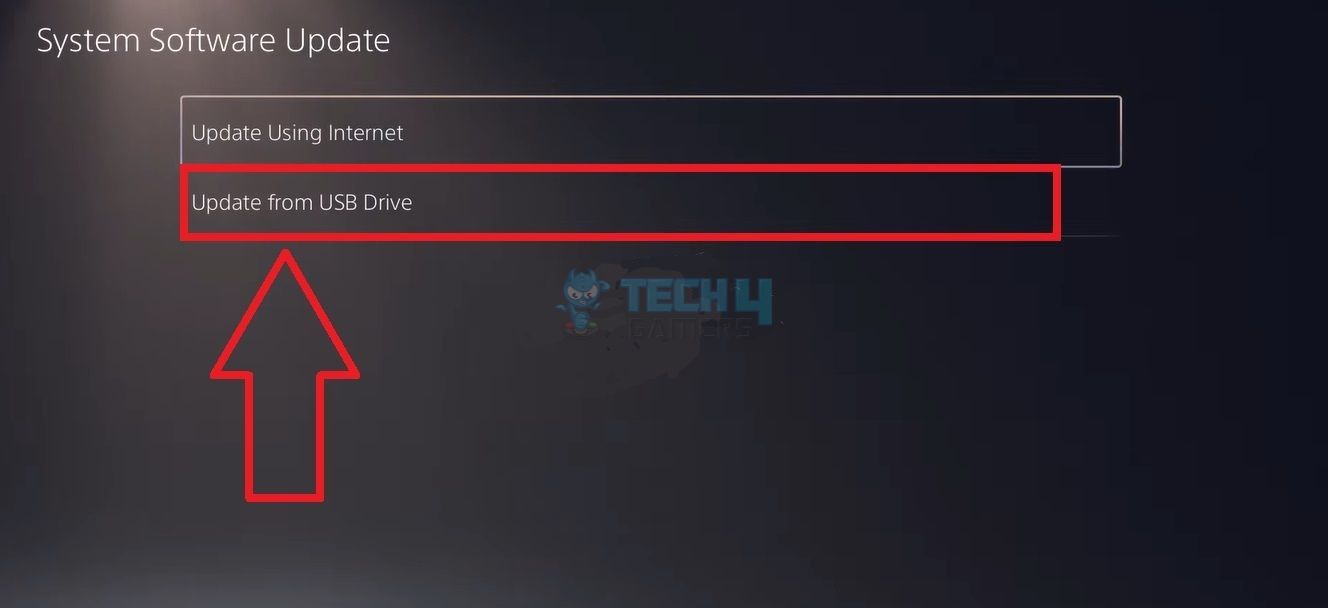
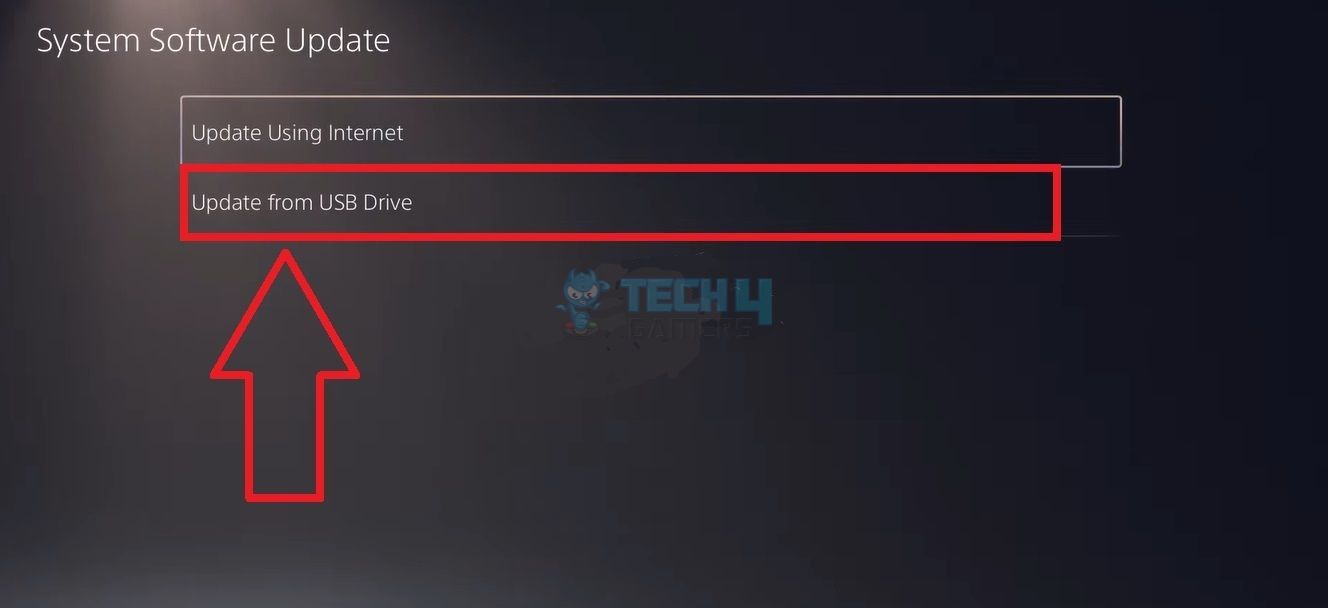
Atualização com USB (Imagem por Tech4Gamers) - Depois que o PS5 digitalizar o arquivo, ele instalará o software mais recente.
- Como alternativa, você também pode atualizar a partir do Modo de segurança cardápio. Use as mesmas etapas do PS4 para acessar a tela no PS5.
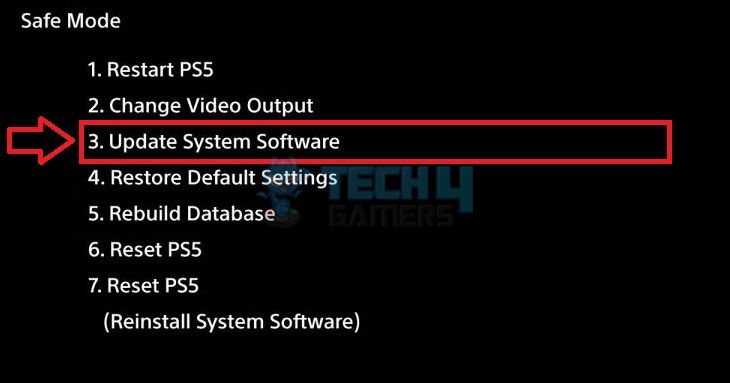

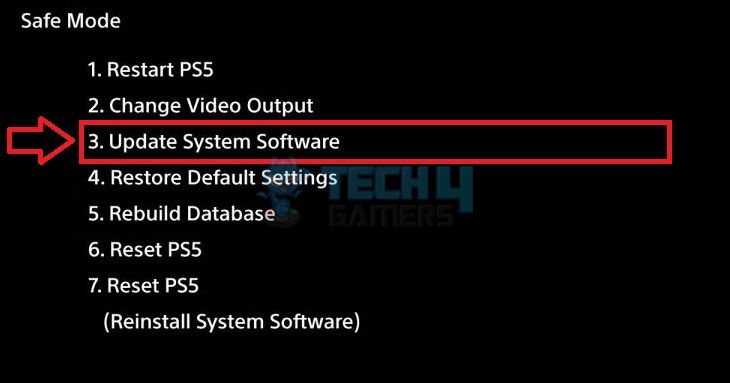
Atualização do software do sistema (imagem de Tech4Gamers)
Mais do PS5: Controle remoto de mídia PS5 não funciona
Quando você deve atualizar o PlayStation?
Idealmente, recomendamos atualizar o software do sistema PlayStation assim que as versões mais recentes forem lançadas para o seu modelo PS.
Além disso, você pode procurar atualizações de software se o sistema estiver lento, incapaz de executar jogos de alta qualidade, a tela estiver congelando ou se houver outros problemas no sistema. Além disso, instale as atualizações mais recentes se você tiver erros frequentes de PS, como WS-116521-6 ou E-82106O4A.
Quais são os benefícios de atualizar o PlayStation?
A atualização do console PS traz muitos benefícios para o sistema, como;
- Desempenho aprimorado e tempos de carregamento mais rápidos.
- Eliminação de bugs ou falhas persistentes no sistema ou em seus dados.
- Melhores recursos de segurança para proteção adicional.
- Aumento nas opções de personalização, como temas, exibições e muito mais.
- Permite compatibilidade com os jogos e aplicativos mais recentes no ambiente PS.
Atualizar seu PlayStation corrigirá erros?
Executar uma atualização de software do sistema em consoles PlayStation é um método comum de solução de problemas que resolve vários erros. Testamos a correção quando o Share Play não estava funcionando em nosso PS4 e nos livramos do erro com sucesso.
perguntas frequentes
A atualização do seu PS4/PS5 não prejudicará os dados presentes no seu console.
O que devo fazer se meu PlayStation não conseguir instalar atualizações?
Desligue e ligue o roteador de internet e o console ou libere espaço na memória para retomar a instalação.
Que tipo de USB devo usar para atualizações manuais?
Pegue um USB vazio com pelo menos 2 GB de armazenamento, formatado como “FAT32”, para instalar as atualizações em seu console PS.
Artigos relacionados:
👍Sim
👎Não
Obrigado! Por favor, compartilhe seu feedback positivo. 🔋
Como poderíamos melhorar este post? Por favor nos ajude. 😔