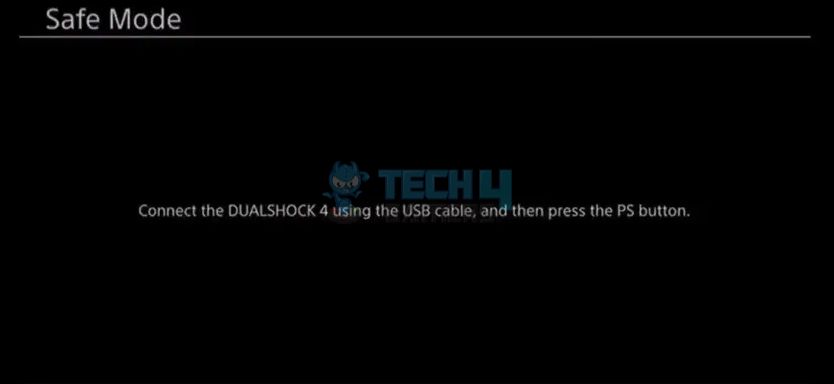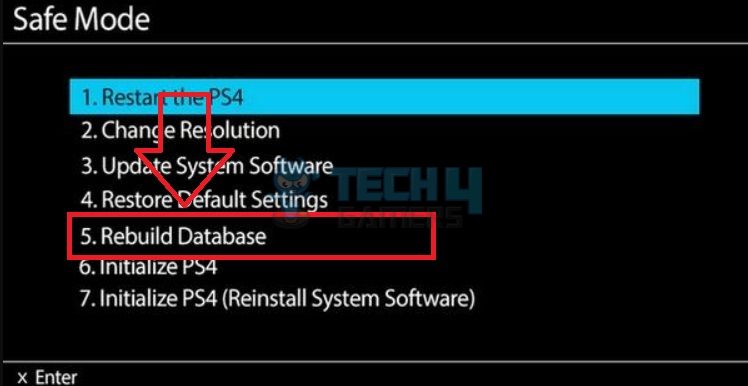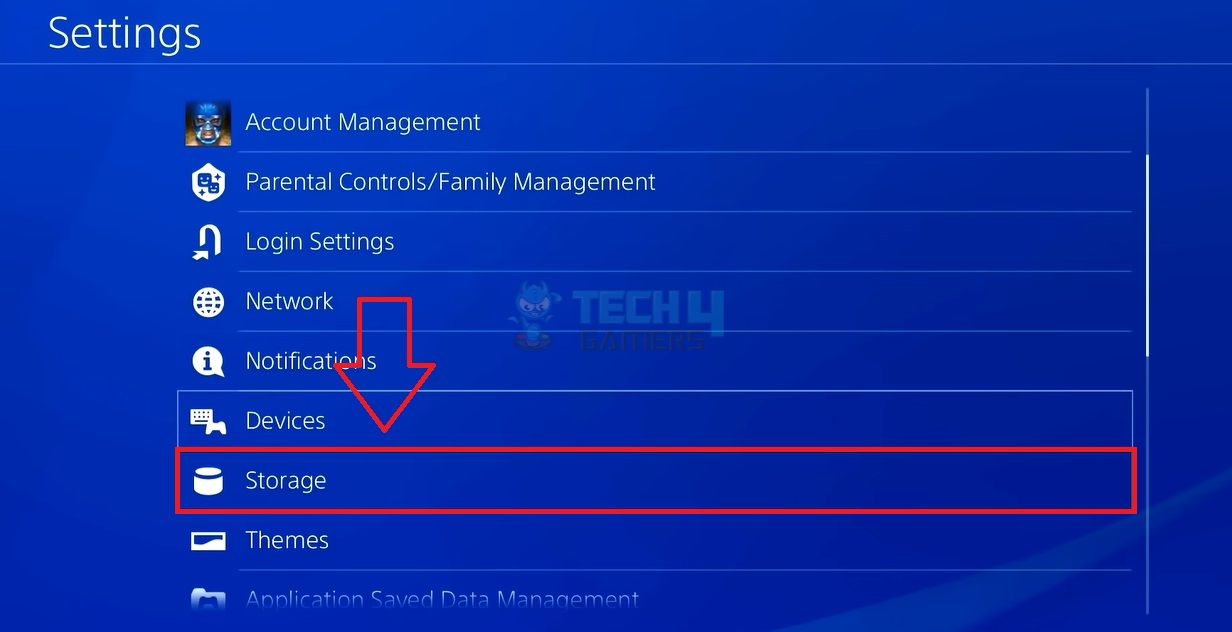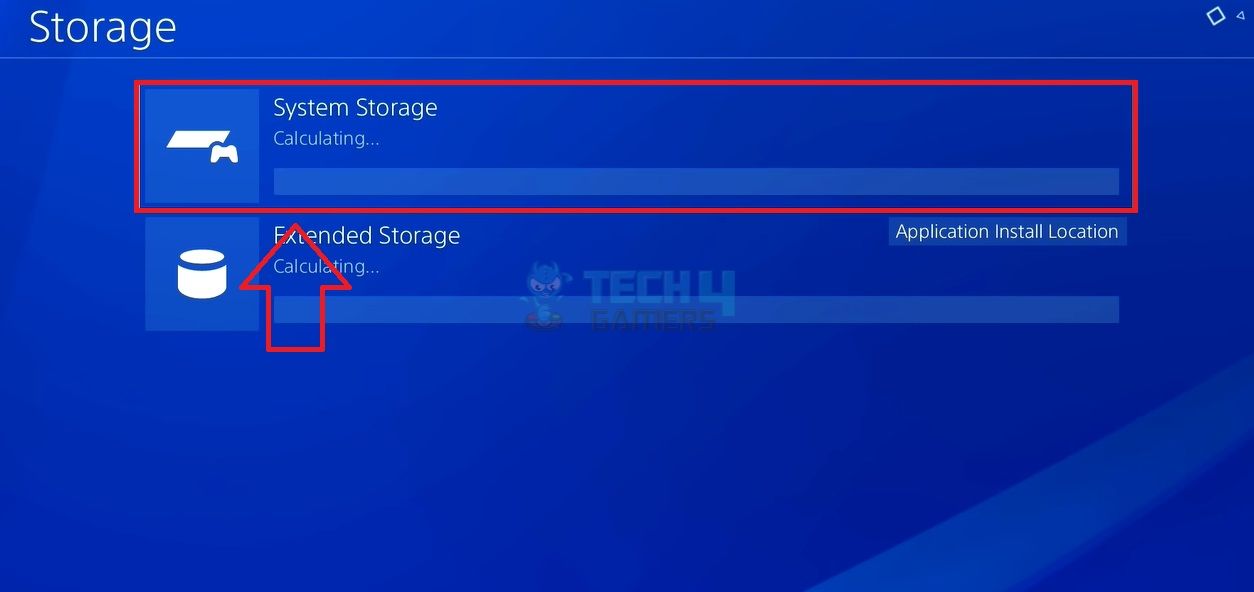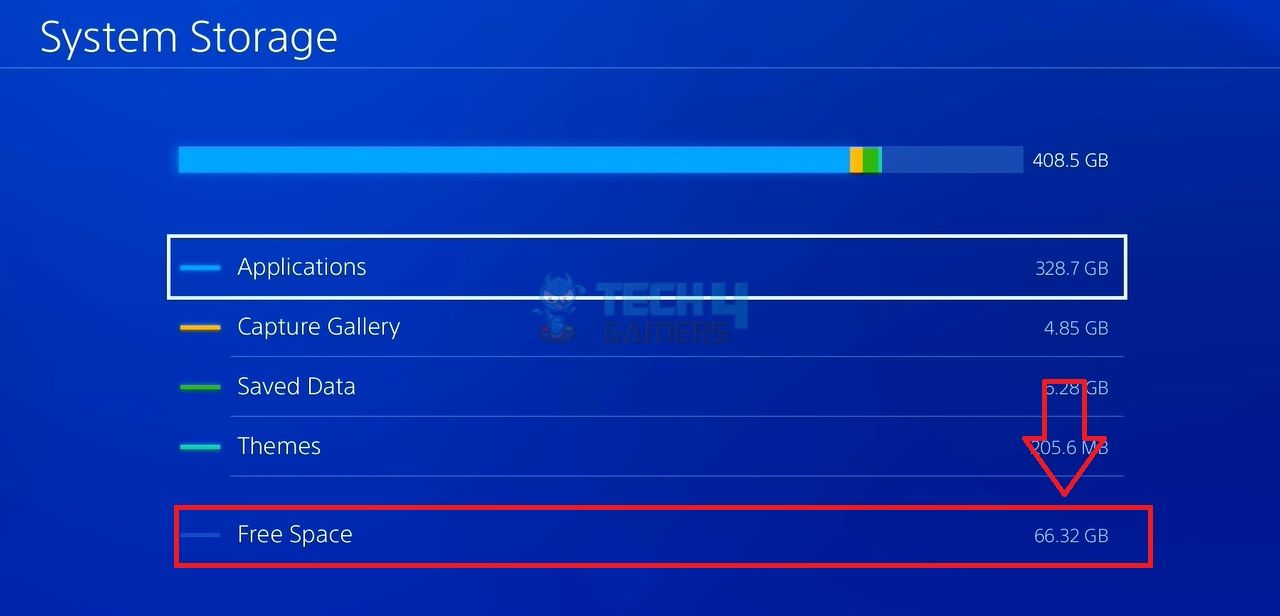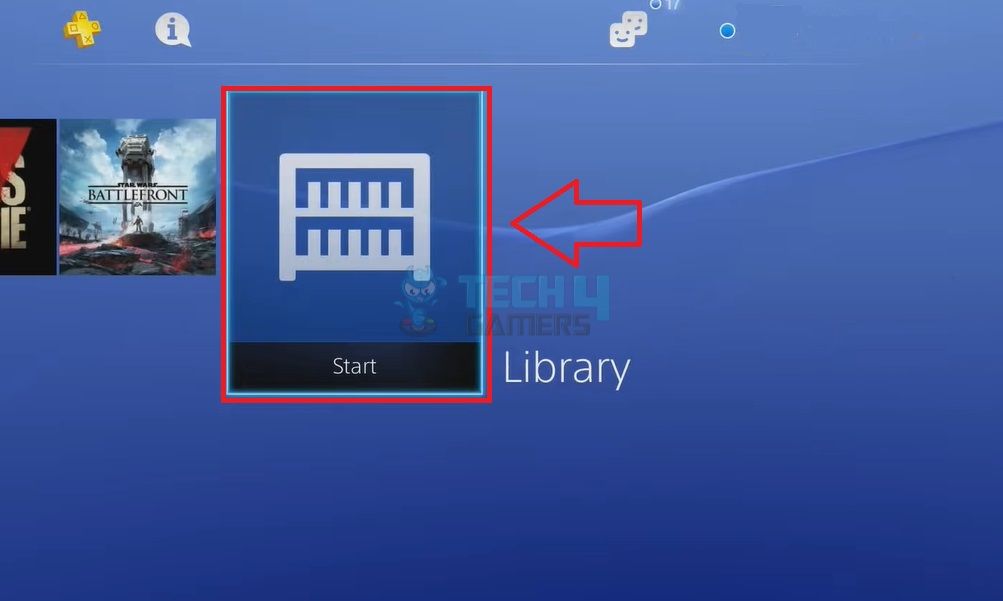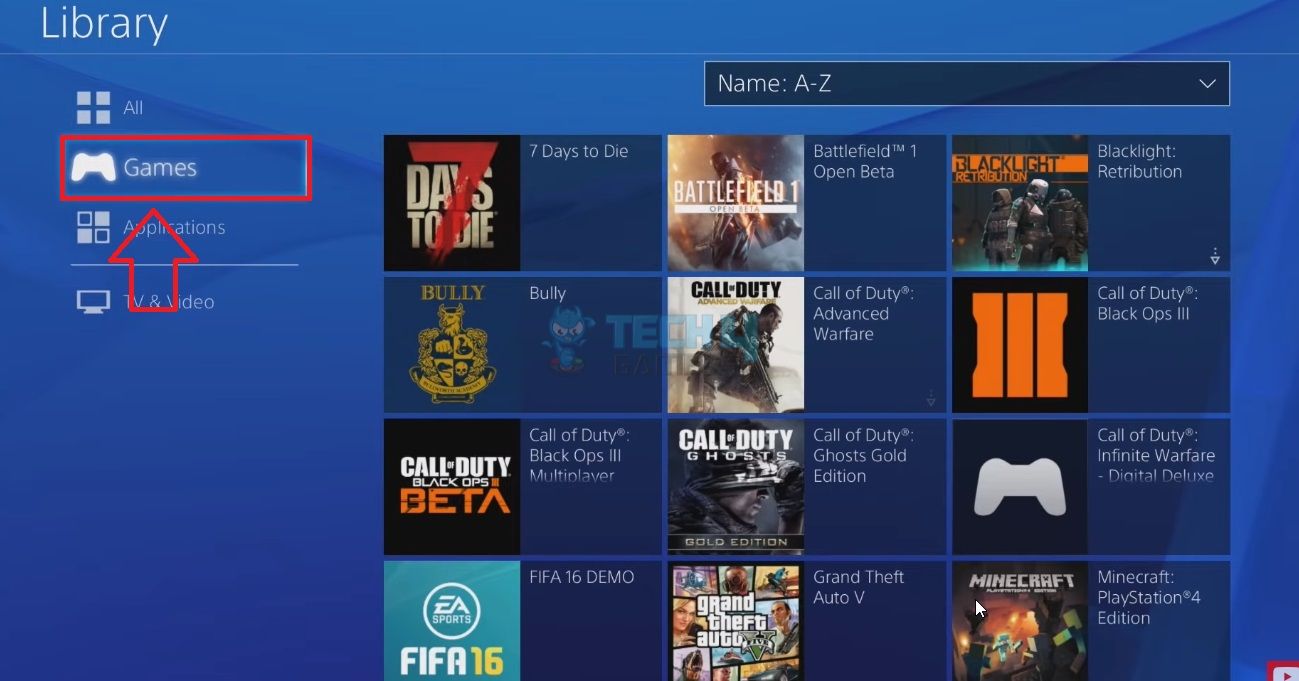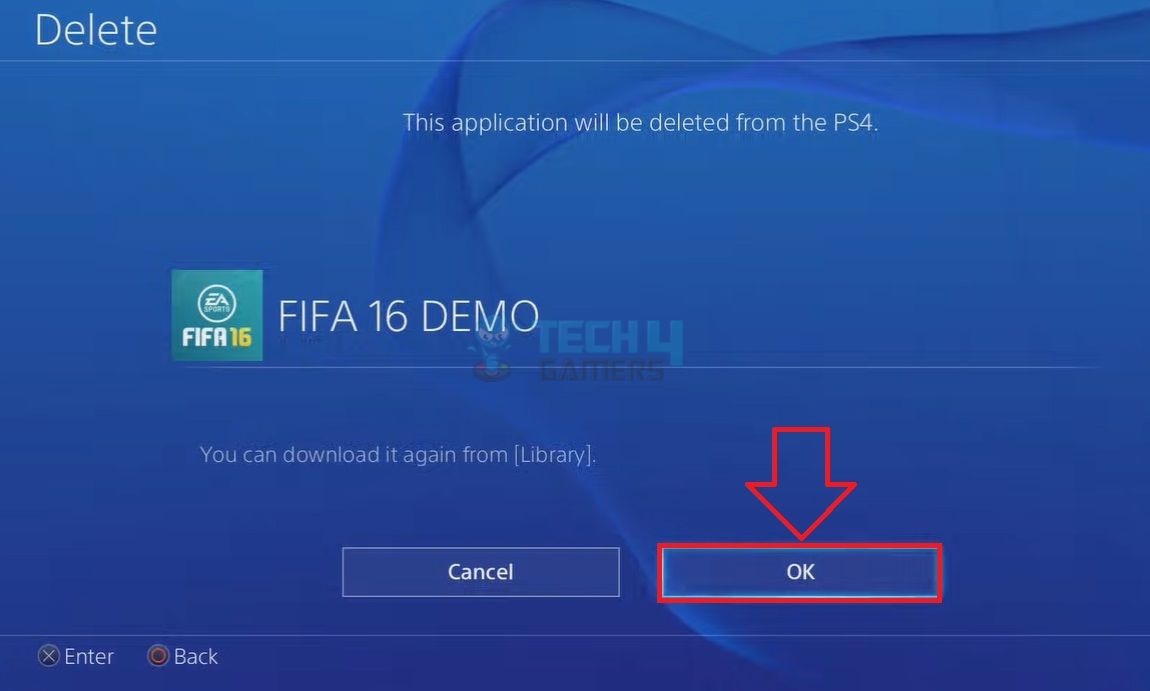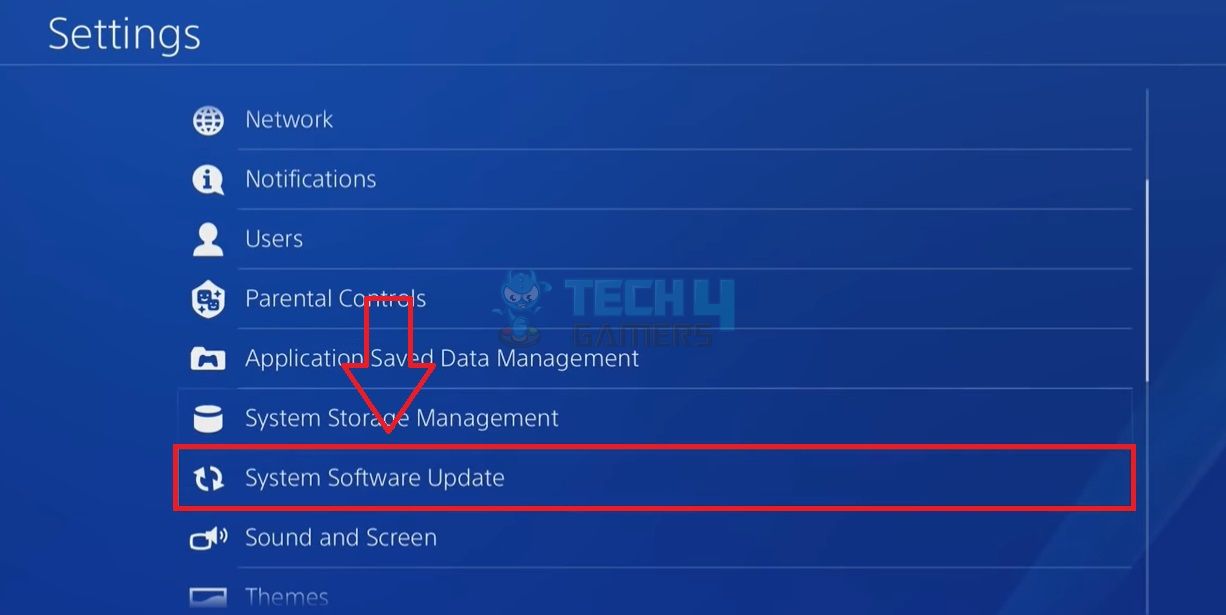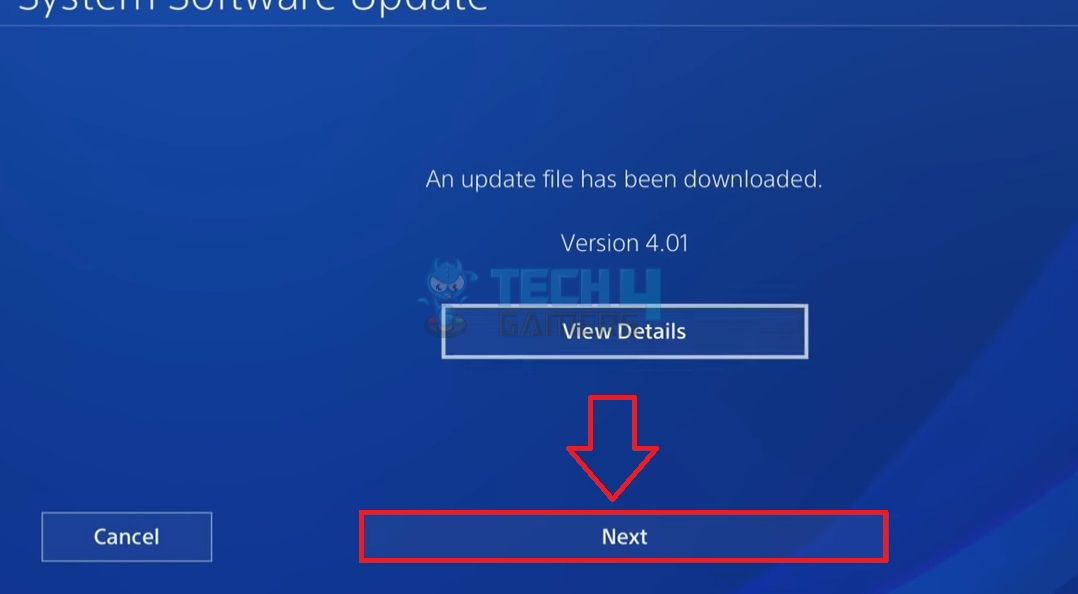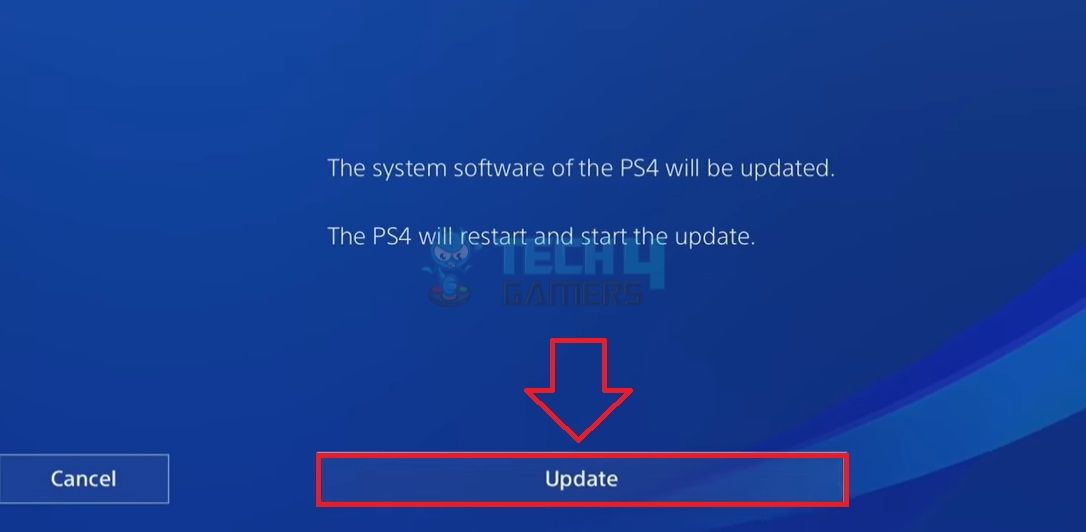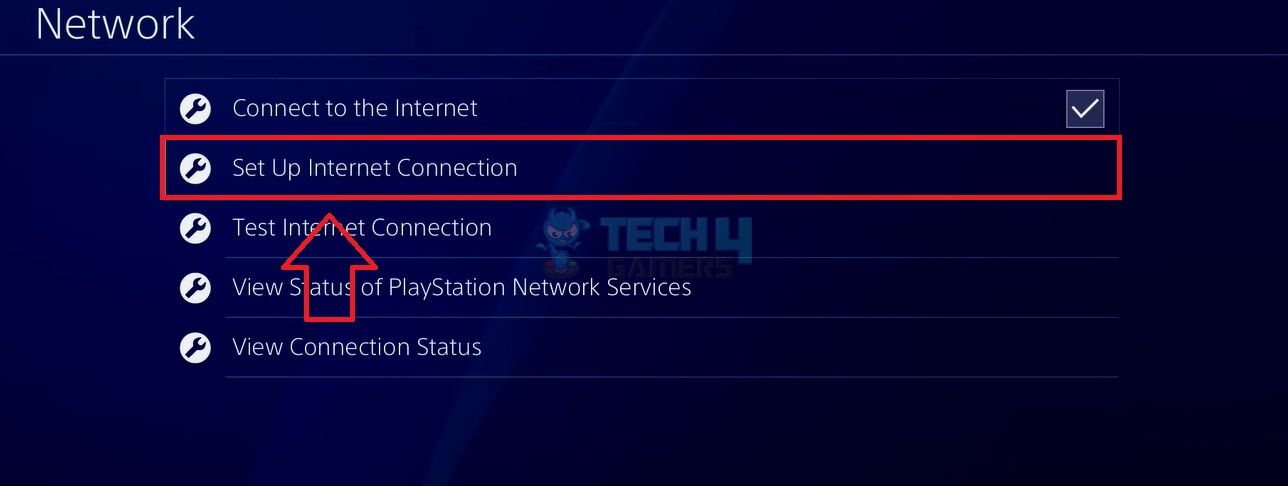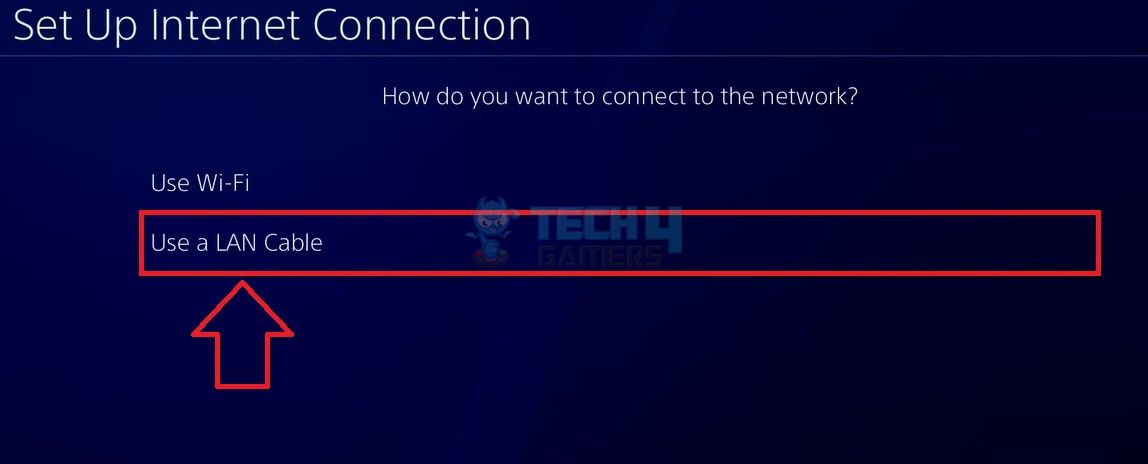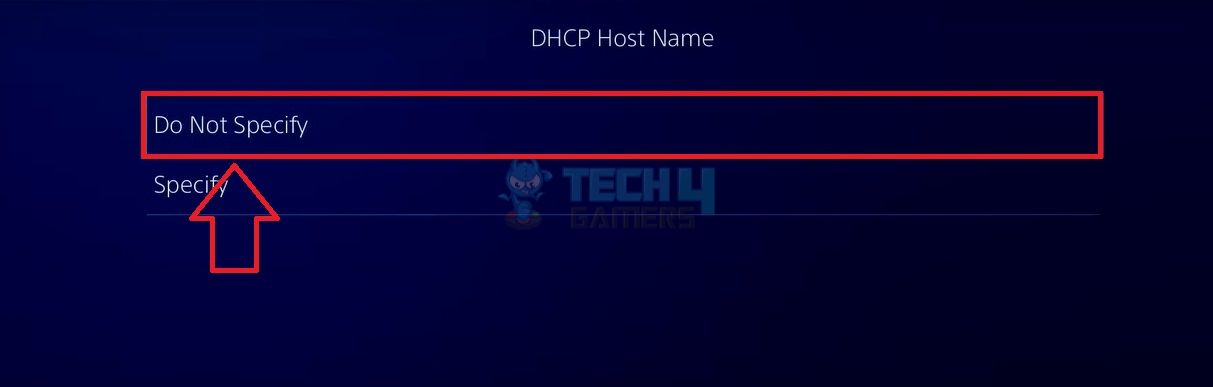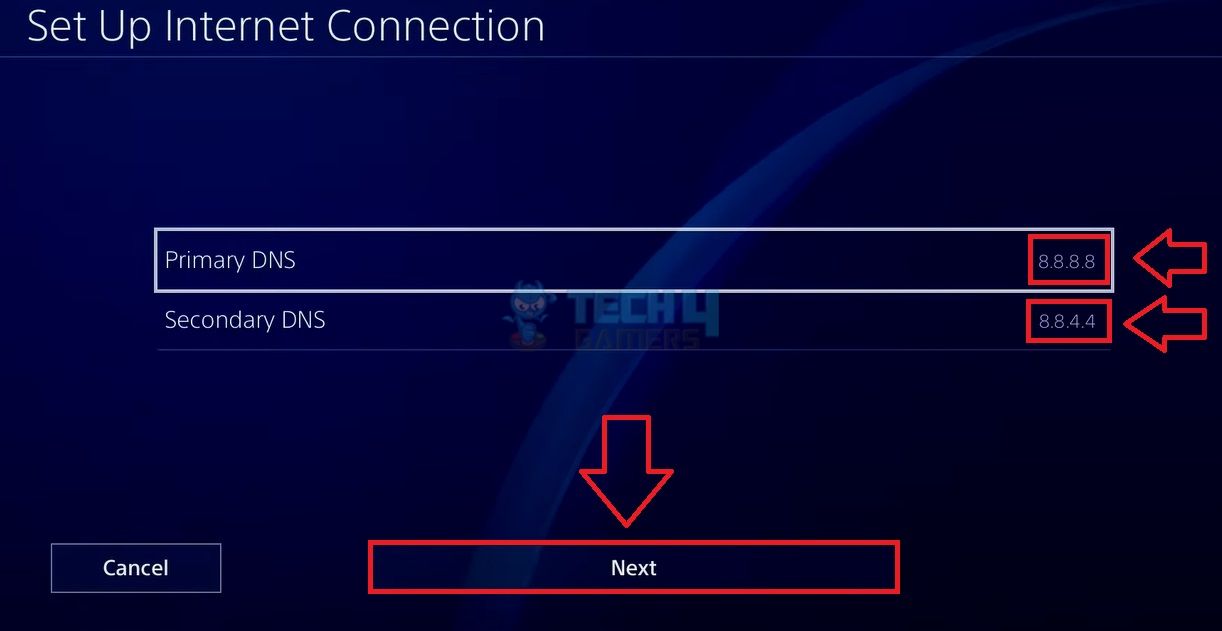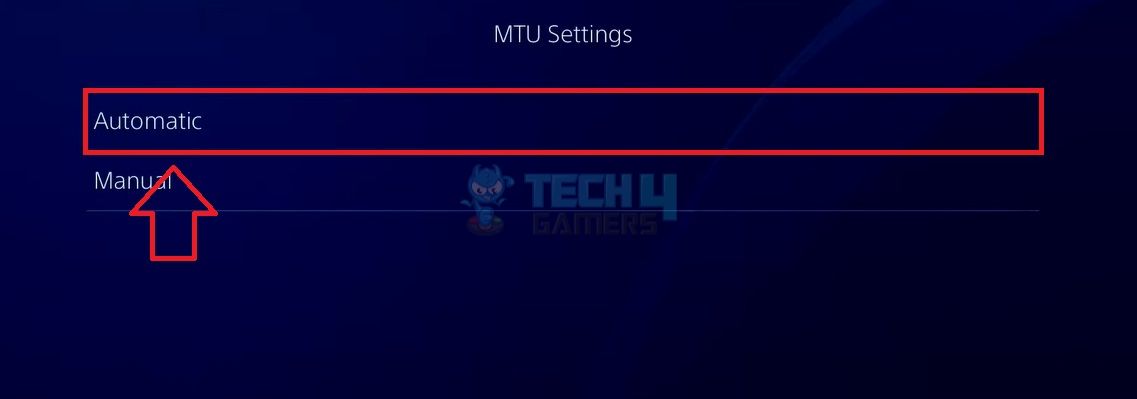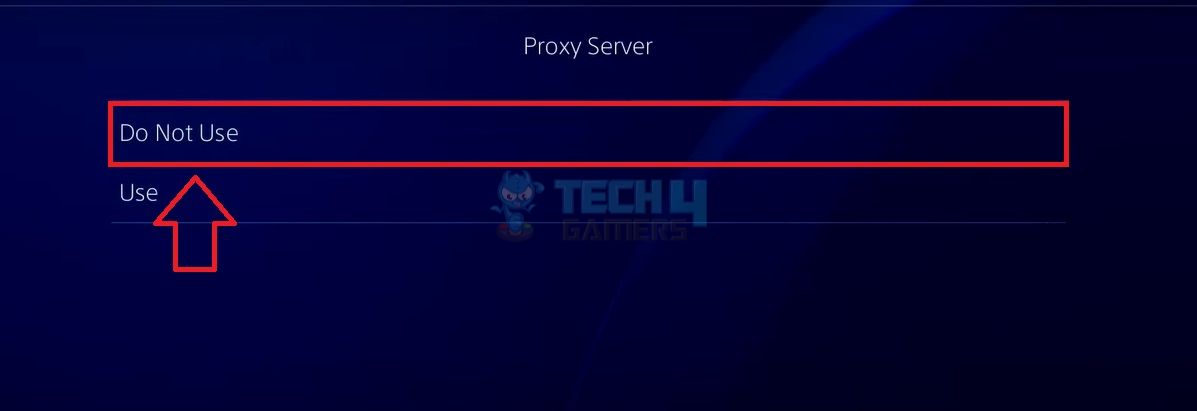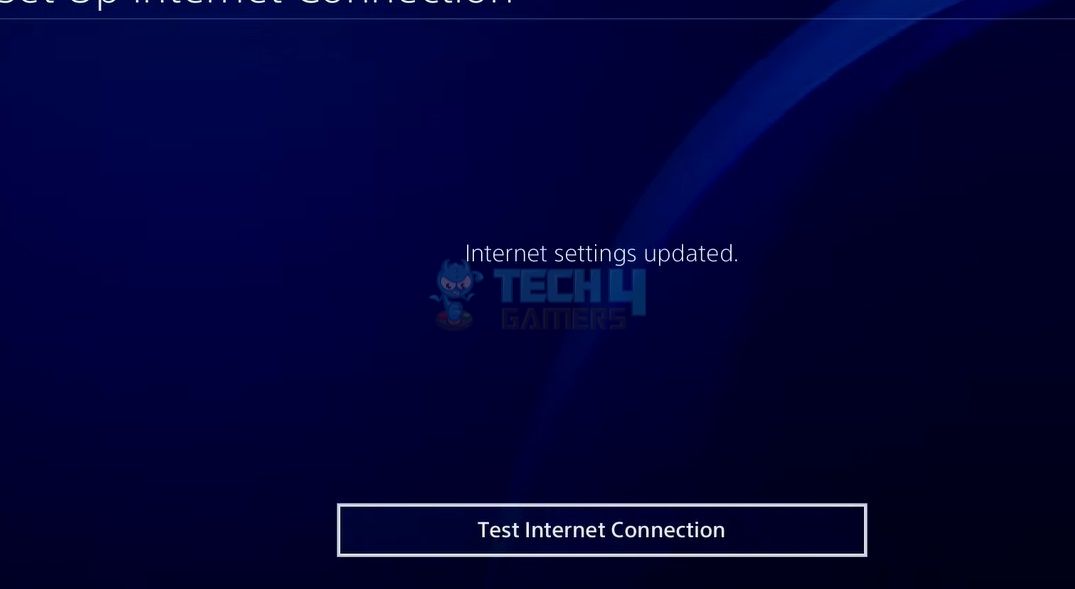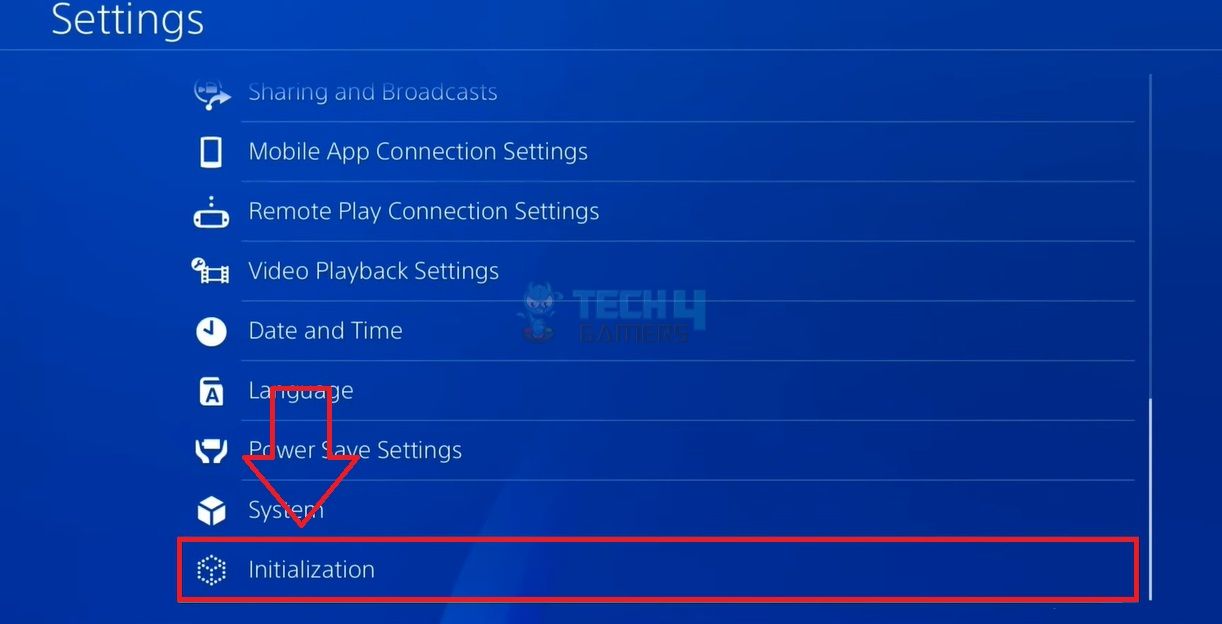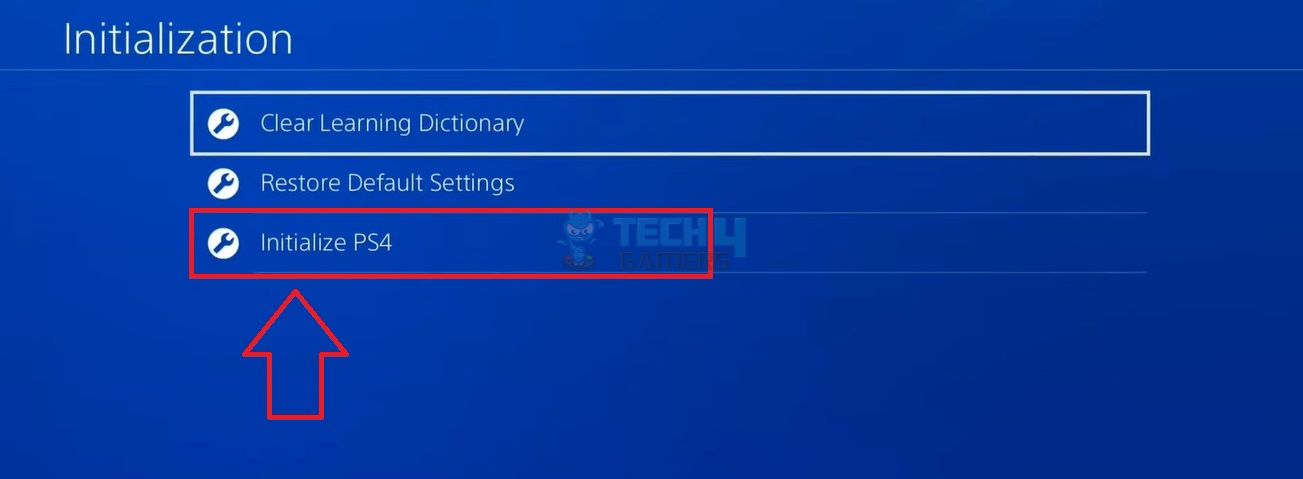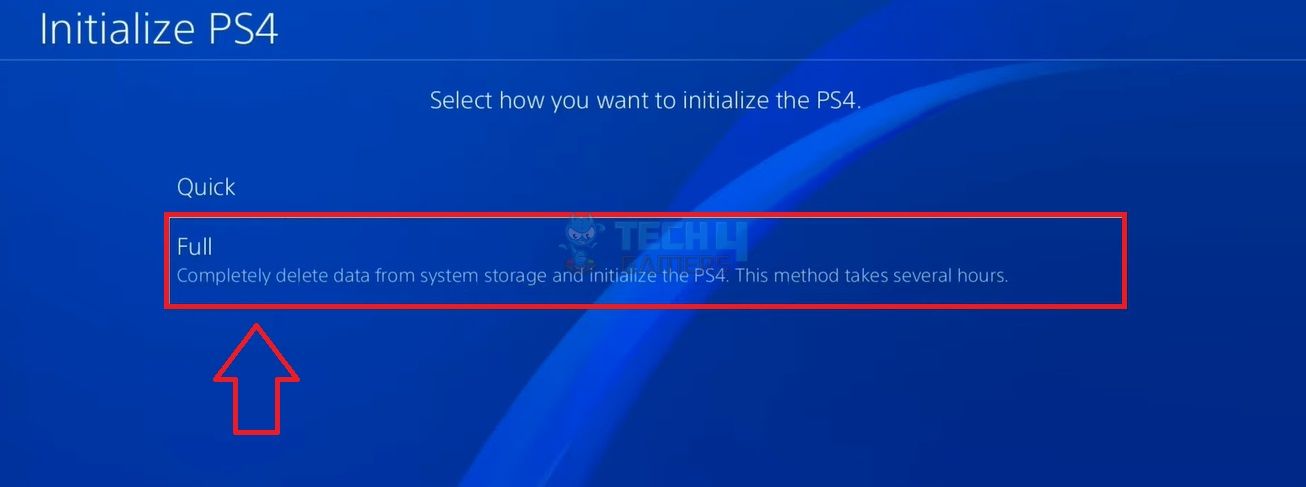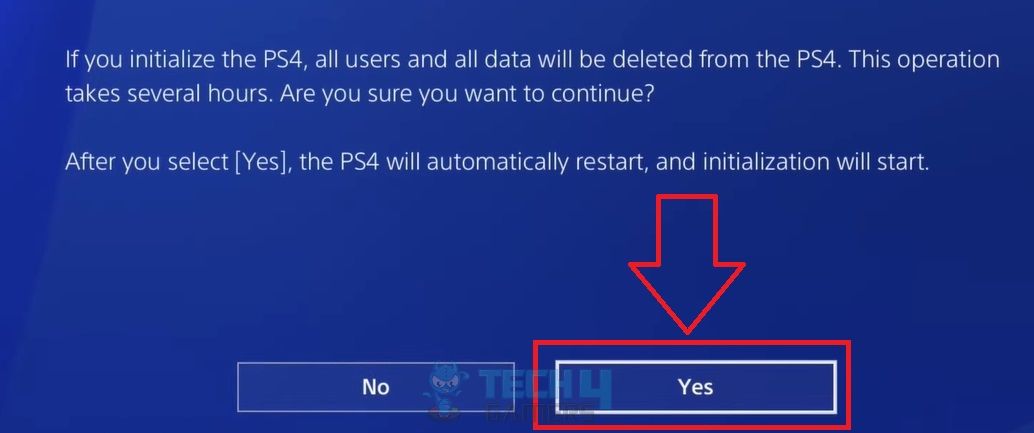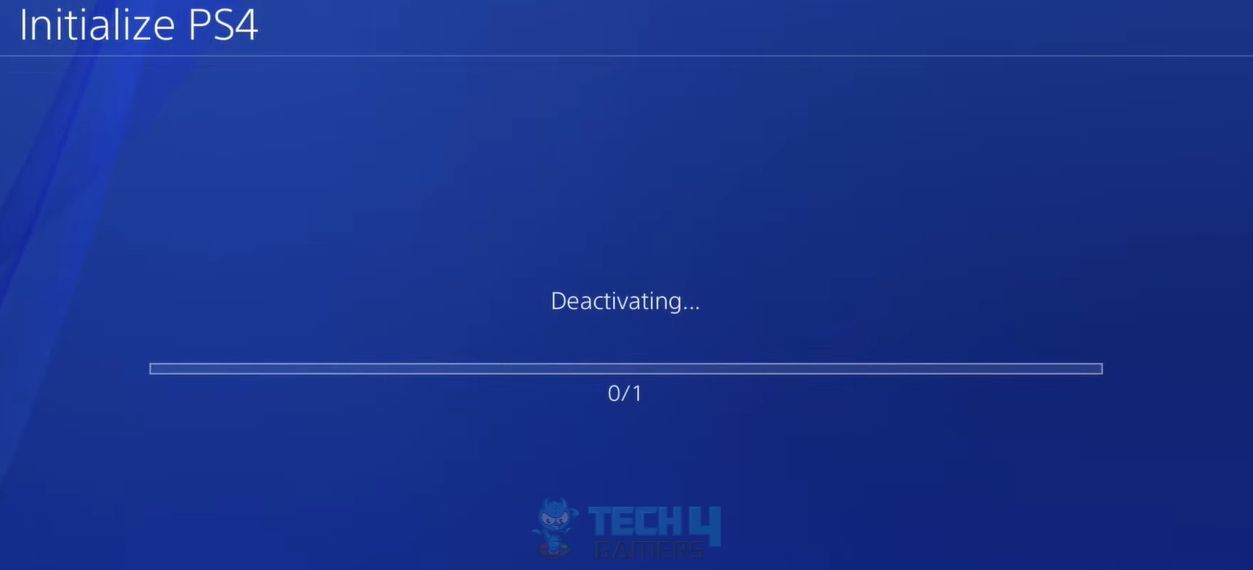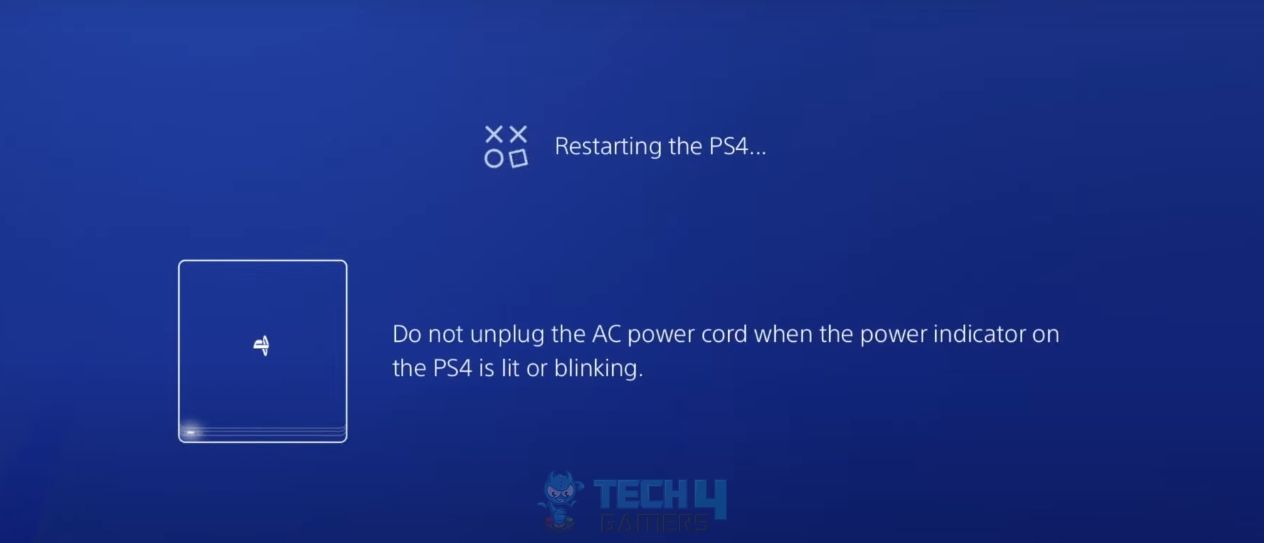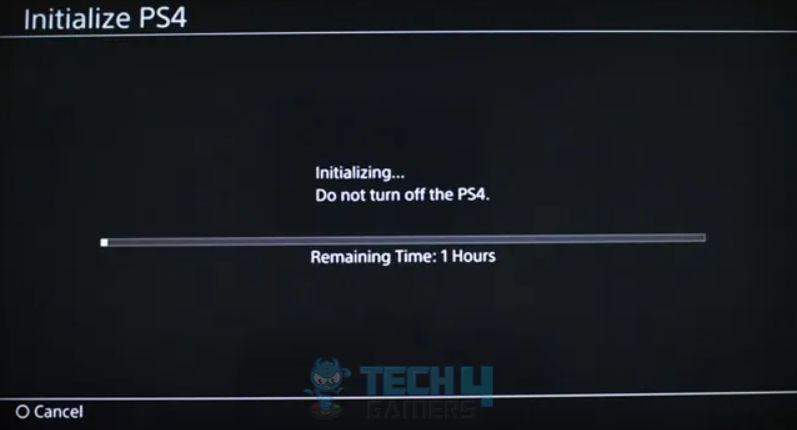Principais conclusões
- Você pode encontrar um erro NW-31449-1 enquanto baixando/atualizando aplicativos em seu console.
- Pode ocorrer devido à falta de espaço livre, dados corrompidos ou falhas no sistema ou uma conexão de internet ruim.
- Excluir jogos/mídia, usar armazenamento estendidoou reconstruir o banco de dados para resolver o erro no seu PS4.
O que é o erro NW-31449-1?
Percebemos a mensagem, “Ocorreu um erro. NW-31449-1”, em nosso PlayStation 4 durante o download de um jogo. Ao pesquisar, descobrimos que o erro ocorre ao baixar ou atualizar jogos e aplicativos no PS4.
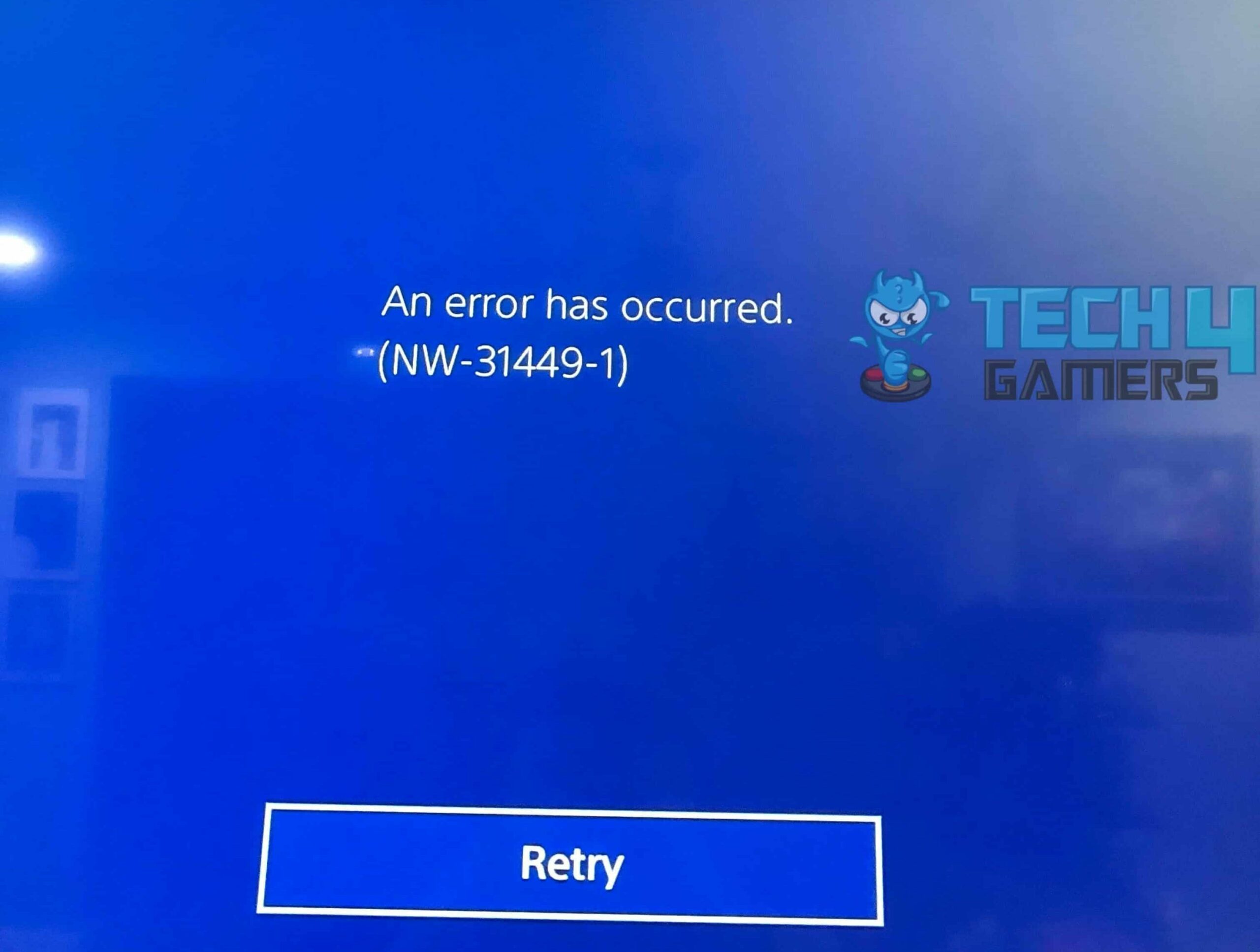
Pode haver obstáculos durante a instalação devido a armazenamento insuficiente ou dados corrompidos no disco do seu console, levando a esse código de erro.
Como corrigir o erro PS4 NW-31449-1?
Antes de passar para as correções, recomendamos que você tente as etapas comuns de solução de problemas que costumamos usar para resolver vários erros de PS. Estes são;
Se isso não funcionar, prossiga para as seguintes correções neste guia. Além disso, confira nossas soluções testadas para o erro PS4 CE 34878-0.
Reconstruir banco de dados
Reconstruir o banco de dados do PS4 no modo de segurança permite organizar os dados no diretório, eliminando dados corrompidos ou defeituosos e arquivos temporários.
Reconstrua o banco de dados do seu PS4 com estas etapas:
- Verifique se o console está desligado. Segure o botão “Power” por aproximadamente 7 a 8 segundos.
- Você tem que esperar por dois sons de “bipe”. Solte o botão no segundo bipe.
- O sistema será iniciado e a tela solicitará que você conecte seu controle PS4 ao console usando um cabo USB.

Conecte o controlador (imagem por Tech4Gamers) - Depois de conectar, pressione o botão “PS” no controle do PS4.
- Haverá um conjunto de sete opções diferentes.
- Vá para “Reconstruir banco de dados” e selecione-o.

Reconstruir banco de dados (imagem por Tech4Gamers) - Pressione OK.”
- O processo começa após a sua confirmação.
Analisar o armazenamento do PS4
Outra razão possível para o problema é que alguns jogos requerem o dobro de espaço no disco rígido do que seu tamanho real para armazenar arquivos adicionais e progresso. Por exemplo, um O jogo de 2 GB requer 4 GB de espaço livre para instalação.
Então, vá para o armazenamento do seu console e veja se você tem espaço suficiente no disco. Se não, você pode precisar anexar um armazenamento estendido.
Use as etapas abaixo para analisar o armazenamento do seu console:
- Abra “Armazenamento” na seção “Configurações”.

Armazenamento (imagem por Tech4Gamers) - Escolha “Armazenamento do sistema”.

Armazenamento do sistema (imagem por Tech4Gamers) - Observe a quantidade de espaço livre disponíveis no disco. Compare-o com o tamanho do jogo que você está tentando baixar. Se o espaço livre for menor que o dobro do tamanho do jogo, você deve liberar algum armazenamento no seu PS4.

Espaço livre (imagem por Tech4Gamers)
Excluir jogos
A exclusão de jogos que você não joga mais adicionará espaço de armazenamento gratuito ao seu console para jogos e aplicativos mais recentes. Você pode até remover fotos e vídeos irrelevantes do PS4.
Aqui está como você pode deletar jogos no seu PS4:
- Vá para a “Tela inicial” e vá para a “Biblioteca”.

Biblioteca (imagem por Tech4Gamers) - Vá para a seção “Jogos” no painel esquerdo.

Jogos (imagem por Tech4Gamers) - Navegue até o jogo que você deseja excluir. Uma vez lá, pressione o botão “Opções” no seu controlador.
- Um menu lateral aparecerá na borda direita da tela. Escolha “Excluir”.

Excluir (imagem por Tech4Gamers) - Clique em “OK” para excluir o jogo selecionado.

OK (imagem por Tech4Gamers)
Procure atualizações de software
Não podemos enfatizar o suficiente a importância de manter seus consoles PS atualizados com as atualizações mais recentes. sony frequentemente lança novas atualizações para corrigir falhas e problemas anteriores do lado dos jogadores. Assim, atualize o sistema em tempo hábil para evitar esses erros de rede e muito mais.
É assim que você pode executar uma atualização de software:
- Primeiro, vá para “Configurações” e depois para “Atualizações de software do sistema”.

Atualização do software do sistema (imagem por Tech4Gamers) - Se você conectou o USB que contém o arquivo de atualização, verá a mensagem “Um arquivo de atualização foi baixado”. Clique em “Avançar”.

Arquivo de atualização pronto (imagem por Tech4Gamers) - Agora, clique no botão “Atualizar”.

Atualização (imagem por Tech4Gamers) - Seu PS4 começará a instalar as atualizações.
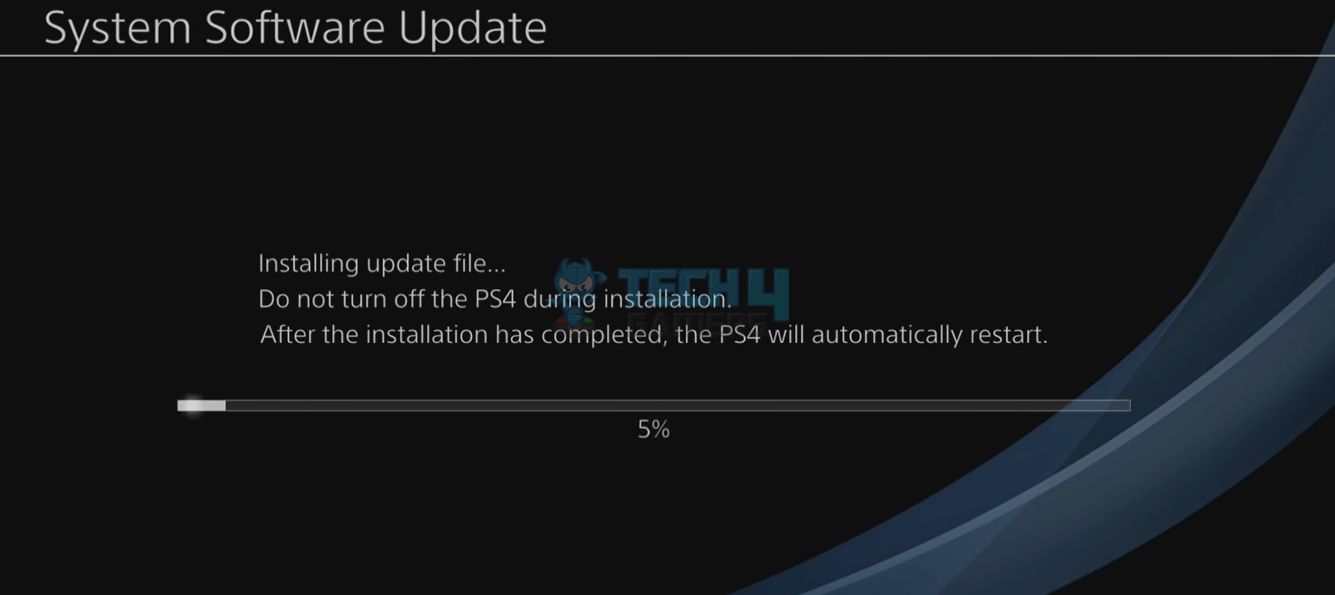
Instalando atualizações (imagem por Tech4Gamers)
Modificar configurações de DNS
De acordo com nossos testes, alterar as configurações de DNS para os servidores do Google melhorou o desempenho e a estabilidade da rede em nosso console. Além disso, ajuda a eliminar erros relacionados à rede, como o erro PS4 NW-31449-1. Além disso, leia o que fazer se você receber a mensagem “Um servidor DNS não pode ser usado” no PS5.
Aqui estão as instruções:
- Navegue até “Rede” e escolha-o no menu “Configurações”.

Rede (imagem por Tech4Gamers) - Escolha “Configurar conexão com a Internet”.

Configurar conexão com a Internet (imagem por Tech4Gamers) - Uma conexão com fio realmente permite melhor conectividade para PS4 em vez de Wi-Fi. Portanto, selecionaremos “Usar um cabo LAN”.

Use o cabo LAN (imagem por Tech4Gamers) - Selecione “Personalizado”.
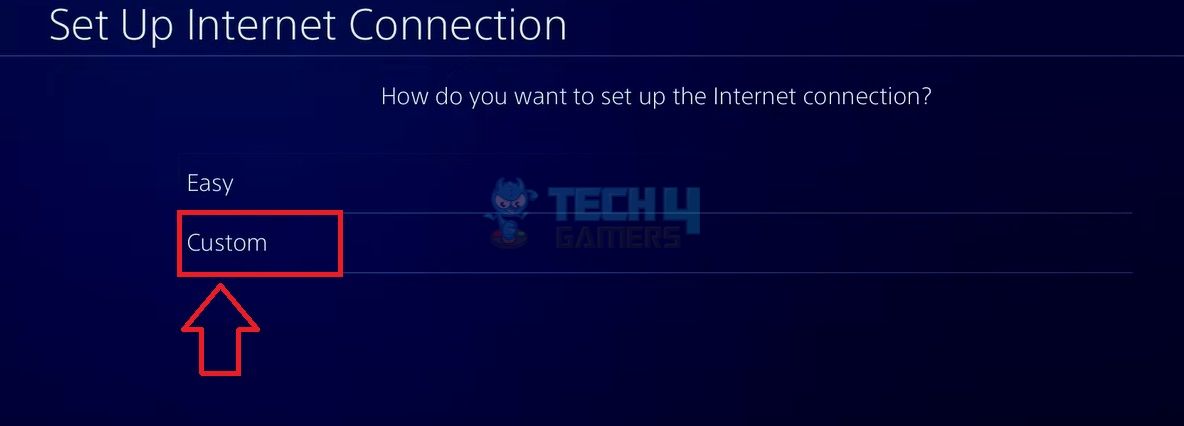
Personalizado (imagem por Tech4Gamers) - Mantenha as configurações de endereço IP como “Automático”.
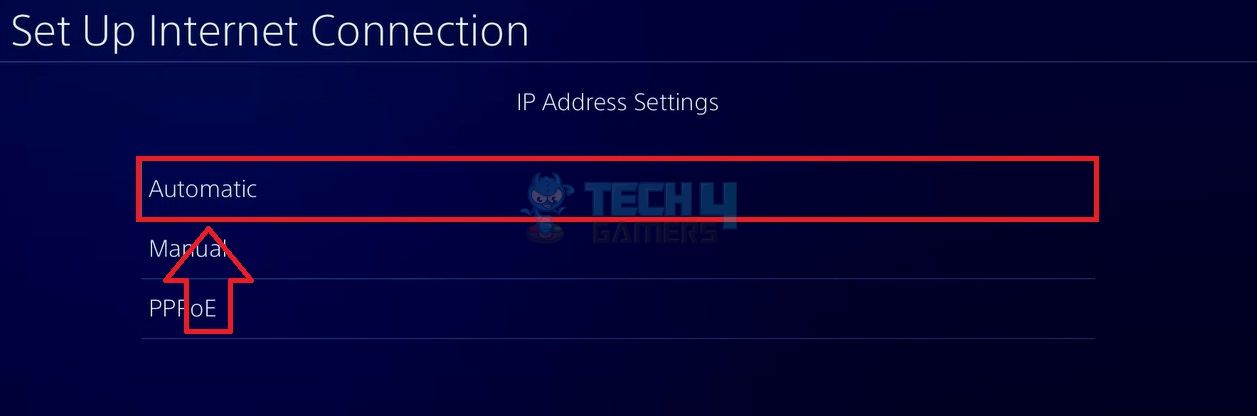
IP automático (imagem por Tech4Gamers) - Vá com “Não especifique”.

Não especifique (imagem por Tech4Gamers) - Em seguida, selecione “Manual” para alterar as configurações de DNS.
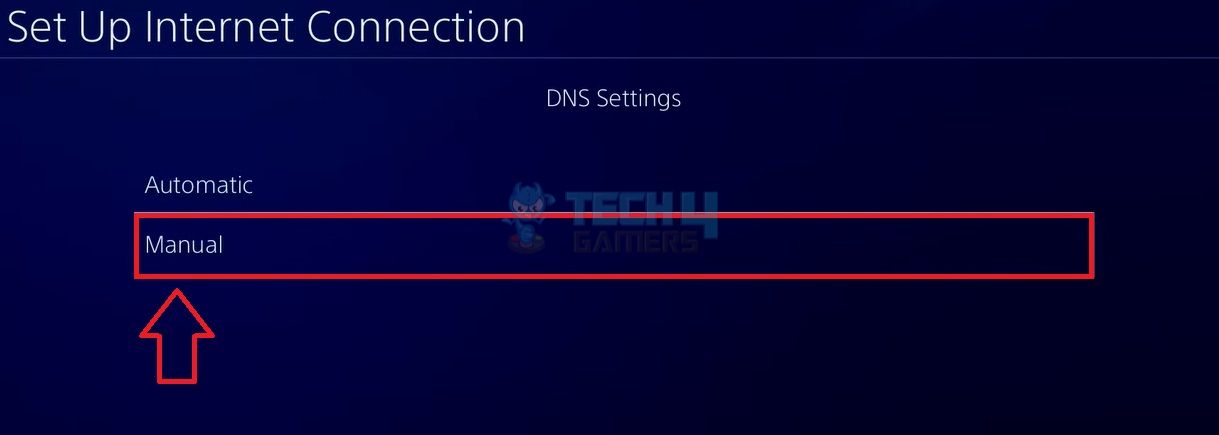
Manual (imagem por Tech4Gamers) - Para “DNS primário”, altere o endereço para “8.8.8.8,” e para “DNS Secundário,” modifique-o para “8.8.4.4” Usamos o endereço DNS do Google nesta etapa.
- Uma vez alterado, clique em “Avançar”.

Modificar DNS (imagem por Tech4Gamers) - Mantenha “MTU” como “Automático”.

MTU automático (imagem por Tech4Gamers) - “Não use” para “servidor proxy” porque é conhecido por interromper com os recursos do PS.

Não use (imagem por Tech4Gamers) - A próxima tela dirá: “Configurações da Internet atualizadas”. Clique em “Test Internet Connection” para determinar se a rede está conectada com sucesso e funcionando bem agora.

Configurações da Internet atualizadas (imagem por Tech4Gamers)
Inicializar PS4
Antes de executar um completo inicialização no seu PS4, cópia de segurança seus dados de jogo e outros arquivos para armazenamento em nuvem externo ou online para que você possa restaurar seu progresso no jogo após a inicialização.
Você pode executar uma inicialização completa com estas etapas:
- Role até “Inicialização”.

Inicialização (imagem por Tech4Gamers) - Escolha “Inicializar PS4”.

Inicializar PS4 (imagem por Tech4Gamers) - Selecione “Completo” porque queremos restaurar nosso console para as configurações de fábrica para que esse erro desapareça.

Inicialização completa (imagem por Tech4Gamers) - Pressione “Sim” na próxima tela.

Sim (imagem por Tech4Gamers) - Seu PS4 agora mostrará uma tela “Desativando”.

Desativando (imagem por Tech4Gamers) - Ele será seguido pela mensagem “Reiniciando o PS4”.

Reiniciando o PS4 (imagem por Tech4Gamers) - A inicialização ocorrerá após a reinicialização do console.

Inicializando (imagem por Tech4Gamers)
Atualize o disco rígido interno usando software de terceiros
Ficamos sem armazenamento em nosso console PS4 para instalar novos jogos ou atualizações, então atualizamos a unidade interna em vez de conectar o armazenamento externo.
Siga as etapas para atualizar o disco rígido integrado do seu PS4:
- Desmonte seu PS4 e remova o disco rígido original.
- Conecte o disco rígido original e o novo ao computador.
- Baixe e inicie “MiniTool Partition Wizard” e vá para a tela principal.
- Você verá as unidades conectadas. Clique com o botão direito do mouse na unidade original (aquele com armazenamento usado) e selecione “Copiar”.
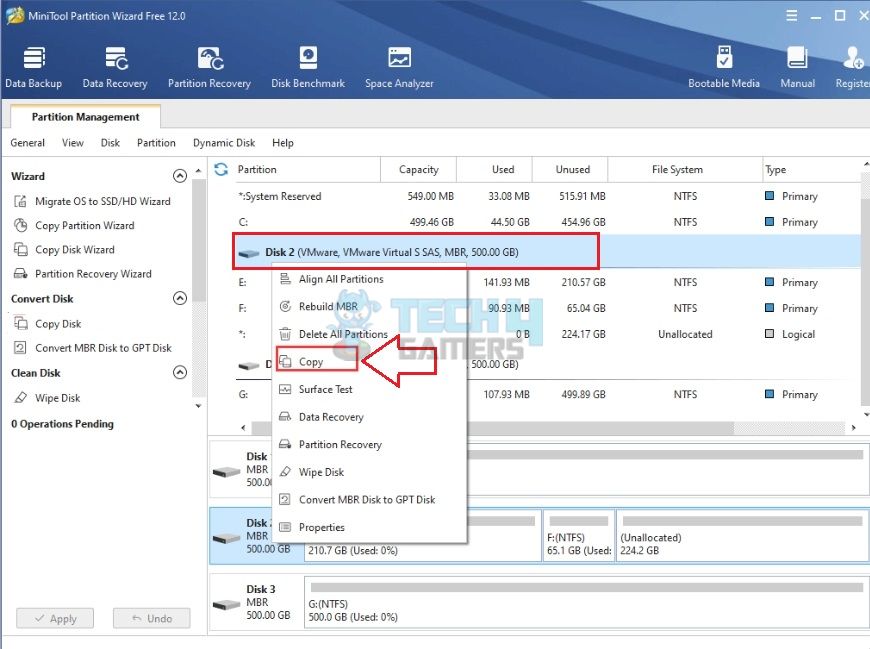
Copiar dados (imagem por Tech4Gamers) - Abra outra caixa de diálogo na tela. Clique com o botão direito do mouse no novo disco rígido nesta janela e escolha “Colar”.
- Clique em “Avançar”.
- Se você atualizar para um Disco Rígido SSDvocê precisa alinhar as partições antes de passar para as próximas etapas.
- Marque a caixa ao lado de “Alinhar partição para 1 MB” e “Ajustar partições ao disco inteiro”.
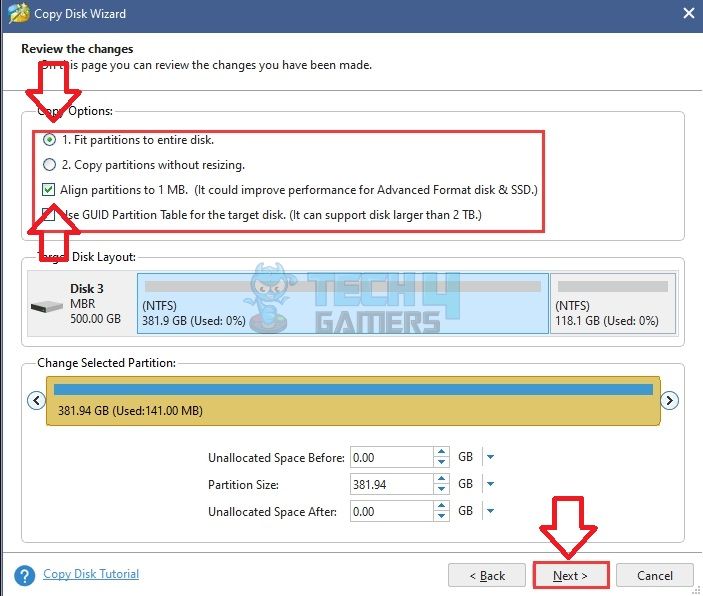
Alinhar partição (imagem de Tech4Gamers) - Pressione “Avançar”.
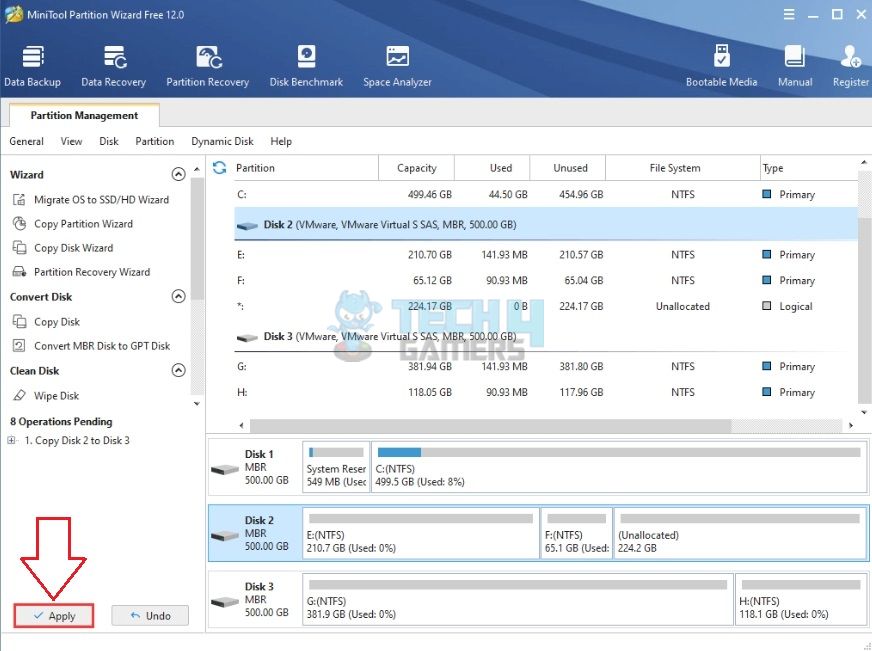
Aplicar configurações (imagem por Tech4Gamers) - Clique em “Concluir” na próxima janela.
- Em seguida, “Aplique” as configurações para confirmar a cópia de dados do disco rígido original do PS4 para o mais novo.
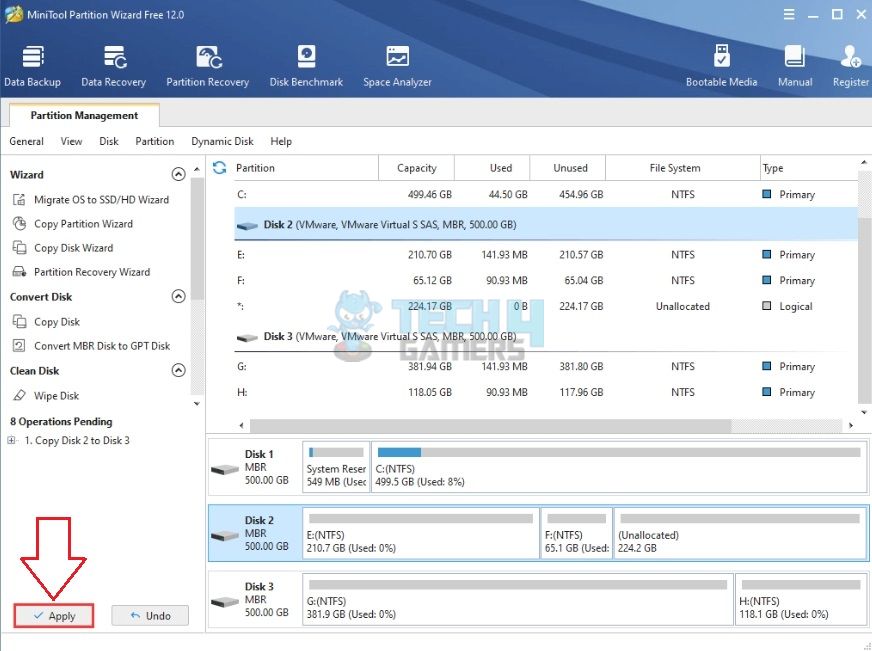
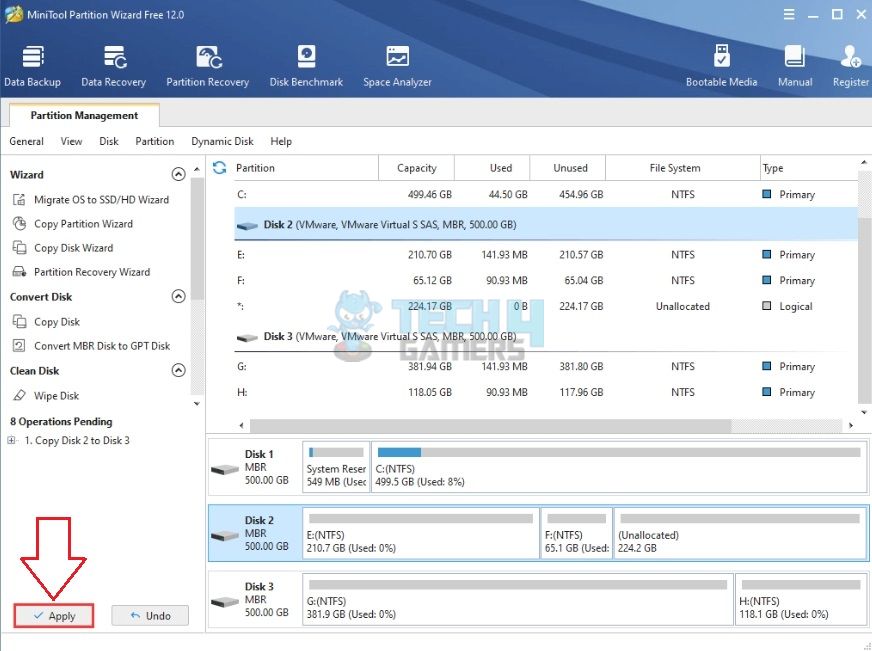
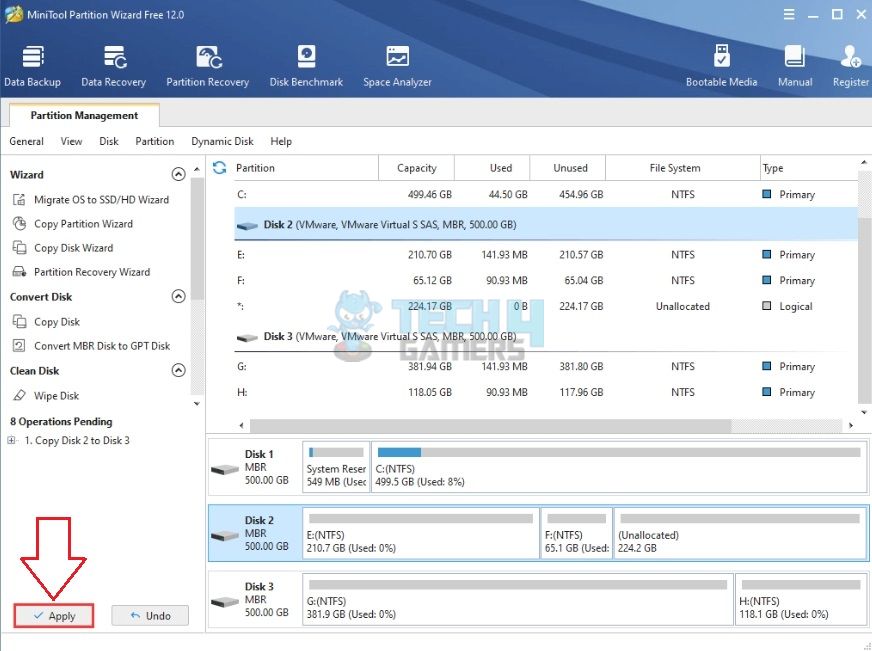
Aplicar configurações - Desconecte os discos rígidos do computador e insira a nova unidade em seu PS4.
O que fazer se nada corrigir o erro?
Se tudo falhar, vá para Suporte PS e entre em contato com um assistente online para obter ajuda especializada sobre o erro. Além disso, você pode levar seu console a um técnico e verificar se é um problema relacionado ao hardware.
perguntas frequentes
Como resolvo o erro?
Modifique as configurações de DNS, exclua jogos/aplicativos não utilizados e atualize o software do sistema para solucionar o erro.
Devo anexar um armazenamento estendido ou atualizar o disco rígido interno?
Se você não tem experiência em lidar com discos rígidos e os detalhes técnicos do processo, recomendamos que você use um disco rígido externo para obter mais armazenamento em seu PS4.
Nosso artigo foi útil? 👨💻
👍Sim
👎Não
Obrigado! Por favor, compartilhe seu feedback positivo. 🔋
Como poderíamos melhorar este post? Por favor nos ajude. 😔